使用U盘启动Ghost安装系统的详细教程(一步步教你如何利用U盘安装Ghost系统)
在电脑维护和系统安装过程中,使用U盘启动Ghost安装系统是一种常见且方便的方式。它不仅能够提高安装速度,还能避免光盘损坏或读取错误等问题。本文将详细介绍如何使用U盘来启动Ghost并安装系统,帮助您轻松完成系统安装。
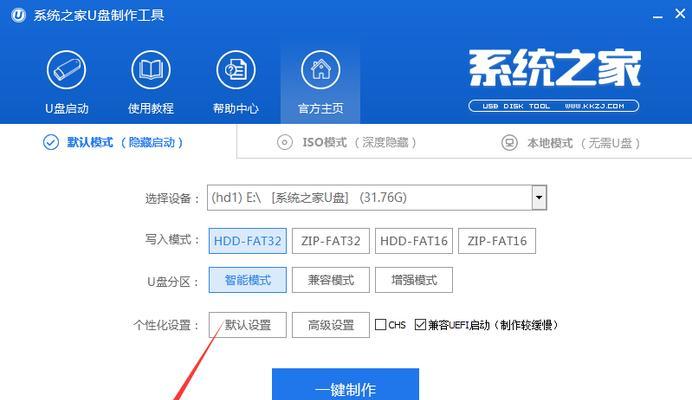
1.准备工作
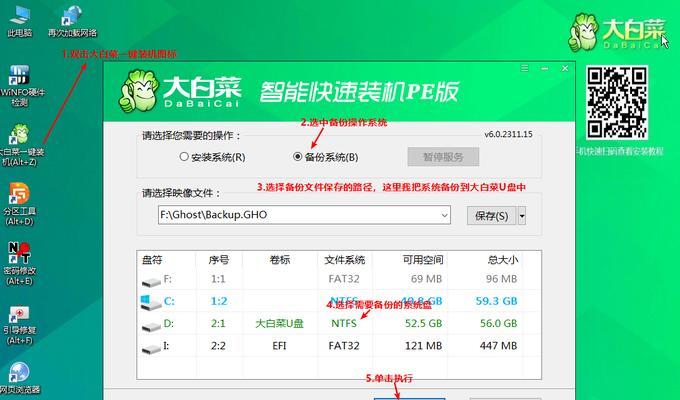
在开始之前,您需要准备一个容量大于4GB的空U盘,确保U盘没有重要文件且已经备份。同时,您还需要下载一个Ghost系统镜像文件,可以从官方网站或其他可靠来源获取。
2.格式化U盘
将U盘插入计算机,并在资源管理器中找到对应的盘符。右键点击该盘符,选择“格式化”选项,在弹出的窗口中选择默认的文件系统和分配单元大小,并勾选“快速格式化”选项,最后点击“开始”按钮。

3.创建可引导的U盘
打开一个命令提示符窗口(按下Win+R,输入"cmd"并按下回车键),在窗口中输入"diskpart"并按下回车键。接着依次输入"listdisk"、"selectdiskX"(X为您的U盘对应的磁盘号)和"clean"命令,最后输入"createpartitionprimary"和"formatfs=fat32quick"命令分别创建主分区和格式化为FAT32文件系统。
4.挂载Ghost系统镜像
使用虚拟光驱软件(如DaemonTools)将下载的Ghost系统镜像文件挂载到一个虚拟光驱上。在资源管理器中找到虚拟光驱的盘符,复制其中的所有文件。
5.将Ghost系统文件复制到U盘
将挂载的Ghost系统镜像中的所有文件复制到U盘的根目录中,确保文件都已经完整复制。
6.设置U盘为启动设备
重新打开命令提示符窗口,输入"diskpart"进入磁盘分区工具。然后输入"listdisk"找到U盘对应的磁盘号,并输入"selectdiskX"(X为磁盘号)和"listpartition"命令,找到U盘的主分区。接着输入"active"命令将U盘的主分区设置为活动分区。
7.完成U盘启动配置
输入"exit"退出磁盘分区工具,然后输入"bootsect/nt60X:"命令(X为U盘的盘符)将U盘配置为可启动设备。
8.关闭电脑并插入U盘
将U盘插入需要安装系统的电脑,并确保电脑已经关机。接着按下开机键,并在启动时按下相应的快捷键(通常是F12或ESC键)进入引导菜单。
9.选择U盘作为启动设备
在引导菜单中,使用方向键选择U盘作为启动设备,并按下回车键确认选择。
10.进入Ghost系统安装界面
等待片刻,电脑将会从U盘启动,并进入Ghost系统安装界面。根据界面上的提示,选择相应的语言、时区等信息,然后点击“下一步”。
11.选择安装类型
在Ghost系统安装界面中,选择合适的安装类型,可以是全新安装或升级安装,然后点击“下一步”。
12.设置系统安装路径和其他选项
根据个人需求,选择系统安装的目标路径和其他选项,如是否加密磁盘等,然后点击“下一步”开始安装。
13.等待系统安装完成
系统会自动进行文件拷贝和安装过程,请耐心等待。安装完成后,系统将会自动重启。
14.完成系统安装
重启后,系统将自动进入已经安装好的Ghost系统。根据个人需求,进行进一步的系统设置和软件安装。
15.
使用U盘启动Ghost安装系统可以提高安装速度,并避免光盘读取错误等问题。通过本文的教程,您可以轻松地使用U盘来启动Ghost并完成系统安装,为您的电脑带来全新的体验。
使用U盘启动Ghost安装系统是一种方便快捷的方式,本文从准备工作、格式化U盘、创建可引导的U盘、挂载Ghost系统镜像、将Ghost系统文件复制到U盘、设置U盘为启动设备等方面详细介绍了使用U盘启动Ghost安装系统的步骤。希望本文对您有所帮助,能够顺利完成系统安装。
- 探究华为罗素部的发展现状与前景(剖析华为罗素部的创新驱动和竞争优势)
- 中兴宜和(探索科技前沿,以智能化改变生活)
- 使用U盘进行系统设置的简易教程(通过制作U盘启动盘,轻松搞定系统设置)
- 金河田V9(体验全方位科技生活的终极选择)
- 《以荣耀青春怎么样》(探索荣耀青春的内涵与实践)
- 老款3DS的特色和评价(探索老款3DS的游戏机制、图像效果和用户体验)
- 葳尔资本(葳尔资本的优势和成功案例分析,帮助创业者抓住投资机遇)
- win10大白菜安装win7系统教程(一步步教你在win10大白菜上安装win7系统)
- 科恩音响(领先音响品牌,打造高品质音乐体验)
- 黑小米,探秘其真实表象(品质、价格、用户体验,揭示黑小米的种种魅力)
- 先科低音炮的卓越表现(让你身临其境的音质体验)
- 恒温水壶(创新科技,智能保温,让您享受温馨时刻)
- 红米i7(红米i7评测与推荐,了解性能与价格之间的完美平衡)
- 探索B75主板的卓越性能与稳定性(优质硬件解读,带您了解B75主板的特点和优势)
- 以捕捉者电池怎么样?(探究捕捉者电池的性能表现及使用体验)
- 小米水壶(畅享健康生活的理想选择)