如何通过路由器连接无线wifi(简明步骤指南)
随着无线网络的普及,越来越多的人开始使用路由器连接无线wifi。本文将为您提供一份简明的步骤指南,帮助您轻松完成路由器连接无线wifi的设置。
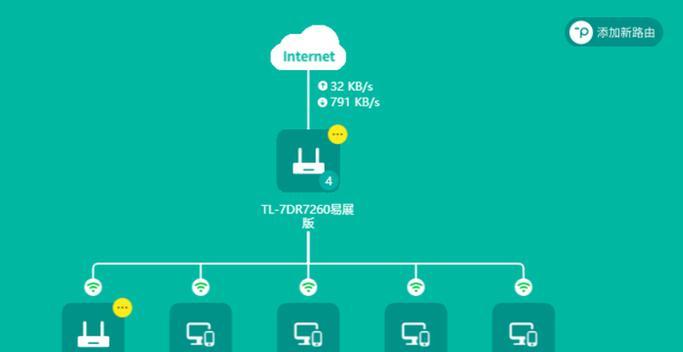
了解你的路由器
1.1确认路由器型号和品牌
在进行任何设置之前,首先需要确定您所使用的路由器的型号和品牌。这些信息通常可以在路由器背面或底部找到。
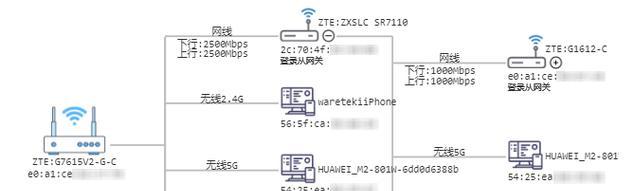
1.2确定路由器登录地址
打开您的电脑或手机上的浏览器,在地址栏中输入默认的路由器登录地址,通常是192.168.0.1或192.168.1.1。如未成功,请参考路由器说明书中的相关信息。
配置路由器
2.1登录路由器设置页面
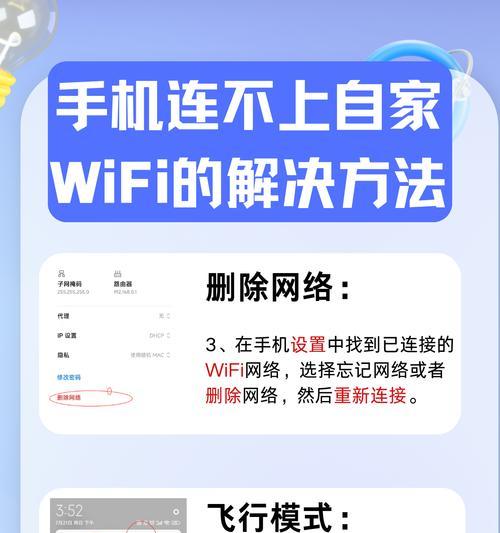
在浏览器中输入正确的登录地址后,会跳转到路由器的设置页面。在弹出的登录界面中,输入默认的用户名和密码。一般情况下,用户名为空,密码为admin或password。
2.2修改路由器登录密码
登录成功后,为了增加路由器的安全性,建议您修改默认的登录密码。在设置页面中找到“管理”或“系统设置”选项,并按照提示修改密码。
设置无线网络
3.1进入无线网络设置
在设置页面中,找到“无线设置”或“WiFi设置”选项。进入无线网络设置页面后,您可以配置无线网络的名称(SSID)和密码。
3.2设置无线网络名称(SSID)
在无线网络设置页面中,找到SSID字段,输入您想要为您的无线网络命名的名称。可以选择一个容易识别的名称,方便您在设备上找到和连接。
3.3设置无线网络密码
在无线网络设置页面中,找到密码(Pre-SharedKey)字段,输入您想要设置的无线网络密码。建议使用至少8个字符的复杂密码,以确保网络的安全性。
连接设备到无线wifi
4.1打开您的设备的Wi-Fi设置
在手机、平板或电脑上打开Wi-Fi设置界面,在可用的无线网络列表中找到刚刚设置的无线网络名称(SSID)。
4.2输入无线网络密码
选择刚刚设置的无线网络,并输入您之前设置的密码。确认无线网络密码正确后,您的设备将自动连接到该网络。
通过以上简明步骤指南,您可以成功地通过路由器连接无线wifi。首先了解您的路由器型号和品牌,然后配置路由器设置。接下来,设置无线网络,包括网络名称和密码。将设备连接到无线wifi。记住,保护网络安全是至关重要的,所以请确保设置一个强密码来防止未经授权的访问。希望本文对您有所帮助,祝您尽情享受便捷的无线网络体验!
- 电脑脚本错误问题解决方案(如何应对电脑脚本错误提示及解决方法)
- 光盘PE系统制作教程(使用光盘PE系统制作教程,快速创建个人电脑维护利器)
- 探索PS2251-60量产教程的细节与技巧(揭开PS2251-60量产教程的神秘面纱,助你轻松掌握关键技术)
- 如何在电脑上添加打印机设备(简单易行的步骤,让你轻松完成打印机的添加)
- 使用U盘安装笔记本Win10系统的详细教程(简单易懂,快速完成Win10系统的安装)
- 解决华为云电脑登录密码错误的问题(探索密码错误的原因及解决方法)
- 电脑密码错误的解决方法(遇到电脑密码错误时应该如何应对)
- 三星固态硬盘安装教程(一步步教你安装三星固态硬盘,提升电脑性能)
- 电脑磁盘错误修复时间过长的原因与解决方法(电脑磁盘错误修复时间长问题分析与解决)
- 电脑程序错误(程序错误的致命后果与预防措施)
- 电脑Internet证书错误(详解电脑Internet证书错误的类型及应对措施)
- 电脑装驱动显示写入错误的解决办法(解决电脑装驱动时遇到的写入错误问题)
- 解决电脑账户查看指令错误的有效方法(排查和修复电脑账户查看指令错误的常见问题)
- Excel最大值函数的使用技巧(掌握最大值函数,轻松统计数据最大值)
- 密码错误(当前密码错误的风险和应对方法)
- MaxDOS9.1使用教程(掌握MaxDOS9.1操作系统的关键技巧和功能)