从U盘启动电脑重装系统(简化重装步骤,提高效率)
随着技术的进步,重装操作系统变得更加简单和快捷。通过使用U盘启动电脑重装系统,我们可以避免繁琐的光盘安装步骤,提高效率。本文将详细介绍如何使用U盘启动电脑重装系统的步骤和注意事项。

一:准备U盘和操作系统镜像文件
在进行U盘启动电脑重装系统之前,我们需要准备一个符合要求的U盘和相应的操作系统镜像文件。确保U盘具有足够的容量,并下载正版、稳定的操作系统镜像文件。
二:制作U盘启动盘
通过使用专业的制作工具,将操作系统镜像文件写入U盘中,制作成可启动的U盘启动盘。确保在制作过程中选择正确的U盘和操作系统镜像文件,并按照工具的指导完成制作。
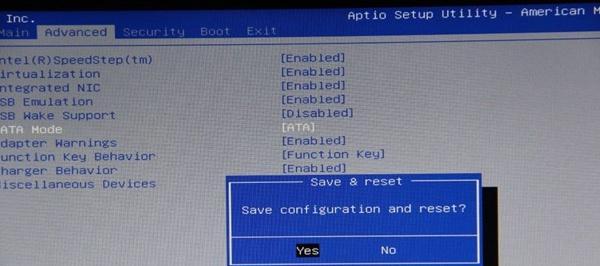
三:进入BIOS设置
在重启电脑时,按下指定的按键进入BIOS设置界面。通常情况下,按下Del键、F2键或者F12键可以进入BIOS设置界面。根据不同的电脑品牌和型号,可能需要按下其他按键。
四:设置U盘为启动项
在BIOS设置界面中,找到“Boot”或者“启动”选项,并将U盘设置为第一启动项。确保将U盘设置为主要启动设备,以便能够从U盘启动电脑。
五:保存并退出BIOS设置
在完成U盘设置后,保存并退出BIOS设置界面。通常情况下,按下F10键可以保存设置并退出。选择“是”确认保存,并等待电脑重新启动。
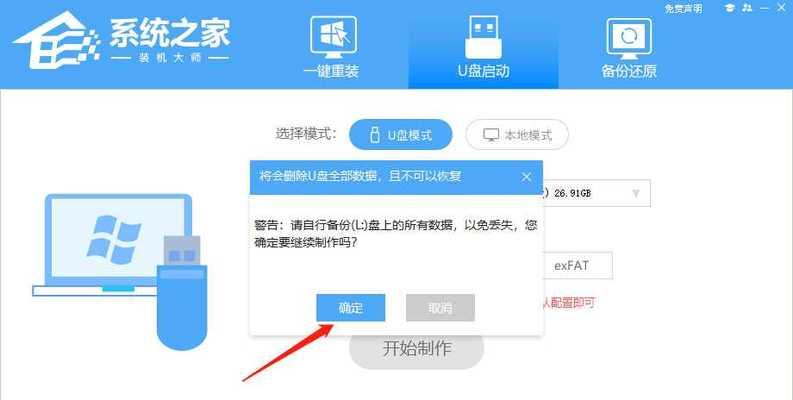
六:进入U盘启动界面
随着电脑重新启动,系统将自动从U盘启动。等待片刻,直到出现U盘启动界面。通常情况下,我们可以选择“Install”或者“安装”来进行系统重装。
七:选择系统安装类型
在进入U盘启动界面后,我们需要选择系统安装类型。通常情况下,我们可以选择“Custom”或者“自定义”来进行高级安装模式,以便能够更好地管理分区和安装选项。
八:选择安装位置
根据个人需求和实际情况,选择系统的安装位置。可以选择已有的分区进行覆盖安装,也可以选择新的分区进行全新安装。
九:开始系统安装
在确定好安装位置后,点击“Next”或者“下一步”开始系统安装。系统将自动进行安装过程,并在安装完成后自动重启电脑。
十:设置系统选项
在系统重启后,按照提示进行必要的系统设置。包括时区、语言、用户名和密码等。确保设置正确且符合个人需求。
十一:等待系统初始化
在完成系统设置后,等待系统初始化。此过程可能需要一些时间,取决于系统安装文件的大小和电脑性能。
十二:安装必要的驱动程序
在系统初始化完成后,我们需要安装必要的驱动程序,以确保硬件设备能够正常工作。可以通过官方网站下载最新版本的驱动程序,并按照指示进行安装。
十三:更新系统和软件
安装完必要的驱动程序后,我们需要及时更新系统和软件。通过连接互联网,下载最新的更新包,并进行安装。这能够提供更好的系统稳定性和安全性。
十四:备份重要数据
在完成系统重装后,我们需要注意备份重要数据。可以使用外部存储设备或者云存储服务,将重要的文件和数据备份起来,以防意外情况发生。
十五:
通过使用U盘启动电脑重装系统,我们能够简化重装步骤,提高效率。只需要准备好U盘和操作系统镜像文件,按照步骤设置U盘启动,选择安装选项,进行系统重装即可。在操作过程中需要注意备份重要数据,并及时更新系统和软件,以保持系统的稳定和安全。
- 现代音响(融合科技与艺术,带来沉浸式音乐体验)
- 米格手机的性能及用户体验分析(探索米格手机在市场上的竞争力与用户评价)
- 小米4录像的画质和功能体验(记录精彩瞬间,小米4的录像效果如何?)
- 佳能二手相机的优势与劣势剖析(二手佳能相机在价格、性能和质量方面的优缺点分析)
- R9s屏幕表现如何?(一款出色的显示屏,点亮你的视觉享受)
- 影梭普通版简介及使用指南(了解影梭普通版,畅享自由上网体验)
- 荣耀畅玩4c(一款能够满足日常需求的实用手机)
- 华硕笔记本重装XP系统教程(简明易懂的教程,让你轻松重装XP系统)
- Win10系统安装教程(Win10系统安装详细步骤及注意事项,让你轻松搞定新系统安装)
- 探秘铁通前台(了解铁通前台的工作职责和服务流程,提升企业形象与客户满意度)
- 以朵唯A3怎么样?(完美融合颜值与性能,朵唯A3给你不一样的体验)
- LG2手机的优劣势及购买指南(了解LG2手机的特点和性能,帮助您做出明智的购买决策)
- 北斗天玑(华为旗下高端芯片北斗天玑引领智能手机新潮流)
- 金卓椅子(为您带来全新的坐姿体验)
- 奔腾CPU4400(了解奔腾CPU4400的性能和优势,为你的计算机带来更好的体验)
- 美的燃气灶(一款值得信赖的燃气灶,提供安全、高效的烹饪体验)