Win7启动U盘UEFI安装系统教程(详细教你如何使用Win7启动U盘进行UEFI安装系统)
在如今普遍使用UEFI引导方式的电脑中,使用U盘进行系统安装成为了一种常见需求。本教程将详细介绍如何利用Win7启动U盘进行UEFI安装系统,帮助读者快速上手。
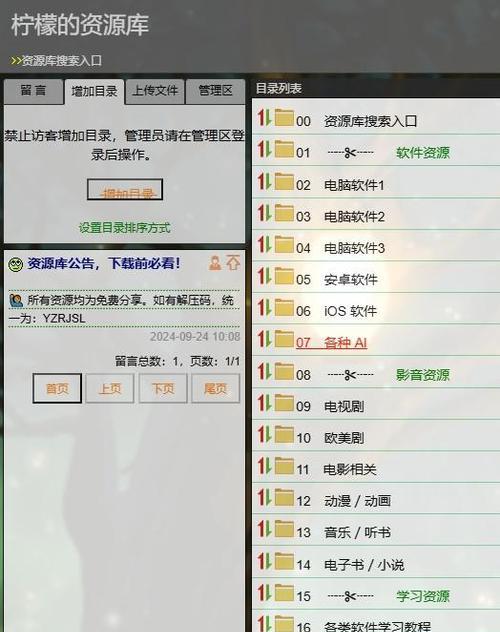
文章目录:
1.准备所需材料及工具

你需要准备一台已经安装好Win7系统的电脑,一枚空白U盘以及一个可读取U盘的电脑。
2.下载Win7系统镜像文件
在开始操作之前,需要从官方渠道下载合适的Win7系统镜像文件,并确保其完整性。
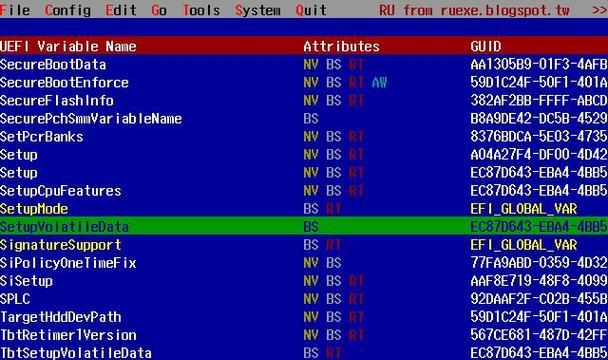
3.制作Win7启动U盘
利用专业的制作工具,将下载好的Win7系统镜像文件写入U盘,并将U盘格式化为FAT32格式。
4.进入计算机UEFI设置界面
重启计算机,在开机过程中按照不同品牌的电脑,进入相应的UEFI设置界面。
5.修改启动顺序为U盘优先
在UEFI设置界面中,找到“启动顺序”或者“BootOrder”选项,将U盘排在第一位,确保系统会首先从U盘启动。
6.保存设置并重启计算机
在UEFI设置界面中保存设置后,重启计算机,确保计算机能够从U盘启动。
7.进入Win7安装界面
在重启计算机后,你将会进入Win7安装界面,根据提示进行安装的前期设置。
8.选择系统安装路径及分区
根据个人需求,选择系统安装的路径和分区,并确保选择的分区满足系统安装的要求。
9.开始安装系统
在确认设置无误后,点击“开始安装”按钮,系统将会开始自动安装。
10.完成系统安装
等待一段时间后,系统安装完成,根据提示进行后续的设置和配置。
11.重启计算机并移除U盘
在安装完成后,重启计算机并及时将U盘拔出,确保系统能够正常从硬盘启动。
12.安装驱动程序
进入系统后,需要安装相应的驱动程序以确保硬件设备正常工作。
13.更新系统补丁及软件
及时更新系统补丁和所需软件,以保证系统的安全和正常运行。
14.个性化设置及优化
根据个人喜好,进行系统的个性化设置和优化,提升系统的使用体验。
15.结束语
通过本教程的详细指导,相信读者已经能够轻松地利用Win7启动U盘进行UEFI安装系统。如果在操作过程中遇到问题,可以参考官方文档或者寻求专业人士的帮助,祝愿你顺利完成系统安装,享受愉快的电脑使用体验。
本教程详细介绍了如何使用Win7启动U盘进行UEFI安装系统的步骤和注意事项。通过正确操作,读者可以轻松完成系统安装,提升电脑使用体验。希望本教程能够对需要的人提供帮助,并解决他们在安装系统过程中的疑惑。
- 电脑店U盘启动盘教程——轻松实现系统重装(一步步教你制作U盘启动盘,解决电脑系统问题)
- 以网络驱动的教程设置指南(如何编写一篇关于网络驱动教程的有效指南)
- 笔记电脑硬盘尾数错误的问题及解决方法(探究笔记电脑硬盘尾数错误的原因,提供有效的修复办法)
- 电脑登录提示错误解决方案(排查电脑登录错误的常见原因及解决方法)
- 电脑硬件错误引发蓝屏现象(探究电脑硬件故障对系统造成的影响与解决方法)
- 华硕主板BIOS设置启动顺序(详解华硕主板BIOS设置启动顺序的方法及步骤)
- 如何修复硬盘坏道且不丢失数据?
- 电脑右下角出现信息错误(探索电脑右下角出现错误信息的原因及解决方法)
- 解析电脑开机错误代码67的原因与解决方法(电脑开机错误代码67详细解读及应对策略)
- Dell电脑系统错误恢复指南(解决Dell电脑系统错误的有效方法)
- 解密电脑密码错误的原因(探索密码验证失败的可能因素及解决方法)
- 电脑重置过程中出现错误的解决方法(如何应对电脑重置过程中的错误)
- 解决电脑查看手机照片参数错误的问题(快速修复参数错误,正常浏览手机照片)
- 电脑脚本错误问题解决方案(如何应对电脑脚本错误提示及解决方法)
- 光盘PE系统制作教程(使用光盘PE系统制作教程,快速创建个人电脑维护利器)
- 探索PS2251-60量产教程的细节与技巧(揭开PS2251-60量产教程的神秘面纱,助你轻松掌握关键技术)