电脑彻底删除的文件如何恢复?(从硬盘残留痕迹到数据恢复工具,了解删除文件的复原过程)
在日常使用电脑的过程中,我们常常会误删文件或者进行彻底删除操作。然而,有时我们又意识到刚才删除的文件并非无关紧要,希望能够恢复回来。本文将详细介绍电脑彻底删除的文件如何进行恢复的过程,帮助读者了解文件恢复的原理和方法。
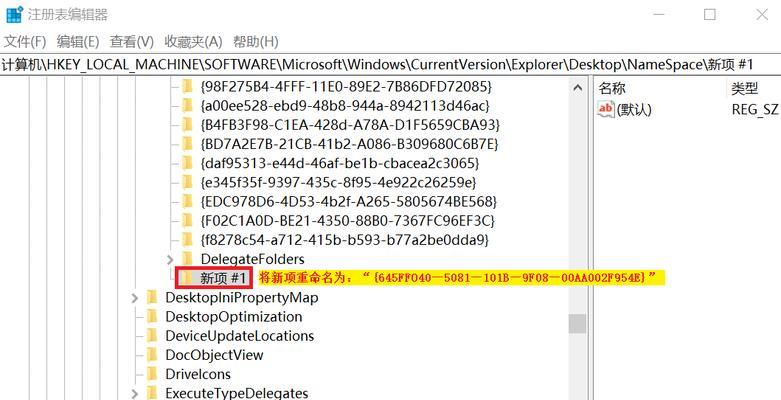
一:硬盘上的残留痕迹
当我们删除电脑上的文件时,并不是真正将文件从硬盘中彻底删除,而是将文件指向的存储空间标记为可被重写。在删除文件后,文件的内容仍然可能存在于硬盘上,只是我们无法直接访问到它们。
二:文件恢复的原理
文件恢复的原理是通过寻找并提取硬盘上被删除文件的残留痕迹,然后重建文件。这个过程主要依靠数据恢复工具进行操作。数据恢复工具可以通过扫描硬盘上的未分配空间或者检测文件标记的变化来寻找被删除文件的痕迹。
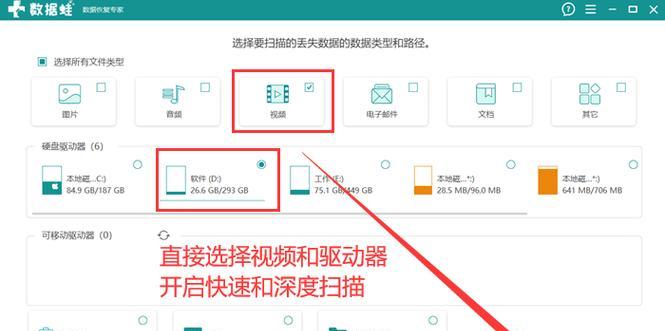
三:常见的文件恢复工具
有很多专门用于文件恢复的工具,其中一些较为常见的有Recuva、EaseUSDataRecoveryWizard、WiseDataRecovery等。这些工具通常提供简单易用的界面,让用户可以方便地进行文件恢复操作。
四:选择合适的数据恢复工具
在选择数据恢复工具时,需要根据自己的需求和实际情况来进行判断。不同的工具可能在文件类型支持、恢复成功率、扫描速度等方面有所差异。用户需要根据自己的需求来选择最合适的工具。
五:安装和启动数据恢复工具
选择好数据恢复工具后,用户需要按照软件提供的指引进行安装和启动。通常情况下,安装过程比较简单,用户只需按照软件提供的向导进行操作即可。
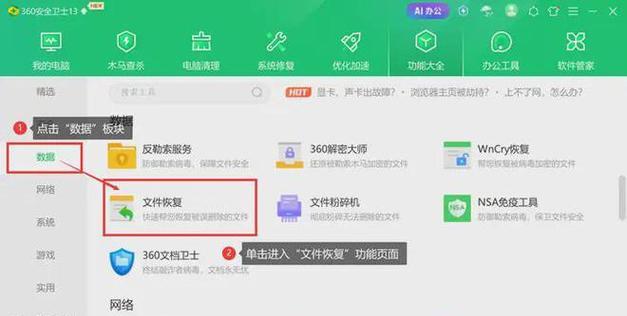
六:选择要恢复的文件类型
在启动数据恢复工具后,用户需要选择要恢复的文件类型。这样可以缩小扫描范围,提高扫描的效率。用户可以根据自己需要选择要恢复的文件类型,比如文档、图片、视频等。
七:选择扫描的目标硬盘
在选择完文件类型后,用户需要选择要扫描的目标硬盘。这里需要注意选择正确的硬盘,以免扫描了错误的硬盘,导致不必要的数据恢复操作。
八:开始扫描并等待结果
一旦选择好目标硬盘后,用户可以点击“开始扫描”按钮,然后等待扫描结果出现。扫描的时间长度根据硬盘的大小和速度而定,可能需要一些耐心等待。
九:选择要恢复的文件
当扫描结果出现后,用户可以在列表中看到被删除文件的信息。在这里,用户可以根据文件名、创建时间等信息来选择要恢复的文件。
十:选择恢复的目标位置
选择完要恢复的文件后,用户需要指定恢复的目标位置。建议选择一个不同于原来文件所在位置的目录,以避免重写原有的数据。
十一:点击恢复并等待完成
当设置好恢复目标位置后,用户可以点击“恢复”按钮,并等待恢复过程的完成。这个过程可能需要一些时间,取决于文件的大小和硬盘的速度。
十二:检查恢复后的文件
当恢复过程完成后,用户可以前往目标位置查看恢复后的文件。在这里,用户可以验证文件是否完好无损,并进行必要的备份操作。
十三:注意事项和预防措施
为了避免意外删除文件后的恢复操作,我们需要养成定期备份重要文件的习惯,以防止数据丢失。此外,在使用电脑时,也要谨慎操作,避免误删文件或进行不可逆操作。
十四:数据恢复工具的局限性
尽管数据恢复工具可以帮助我们恢复误删的文件,但并不是所有情况下都能够完美恢复。例如,如果文件被覆盖或者硬盘出现物理损坏等情况,数据恢复的成功率可能会受到影响。
十五:
通过本文的介绍,我们了解到电脑彻底删除的文件是可以通过数据恢复工具来进行恢复的。选择合适的工具、正确操作和预防措施能够帮助我们更好地保护和恢复重要文件,避免数据丢失。在日常使用电脑时,我们应该保持警惕,并学会正确处理误删除文件的情况。
- Windows10全新安装教程(详细指南帮助您轻松完成Windows10全新安装)
- 电脑突然IP配置错误的原因与解决方法(网络连接异常,IP配置错误如何修复?)
- 电脑磁盘读取错误解析(探究电脑磁盘读取错误的原因和解决方法)
- 电脑密码错误的解决方法(如何判断密码错误的原因及解决方案)
- 从Win8重装到Win7(一键操作,快速迁移系统并避免常见问题)
- 电脑配置文件导入错误的解决方法(探索电脑配置文件导入错误的原因与解决办法)
- 电脑问号错误代码的解决方法(了解电脑问号错误代码及常见解决方案)
- 苹果系统教程(从入门到精通,轻松掌握苹果系统的使用技巧)
- 电脑开机错误恢复的解决方法(如何处理开机时的错误提示)
- 如何设置电脑休眠后需要密码开机(保护个人隐私,加强电脑安全)
- 解析电脑网络DHCP错误的原因及解决方法(深入探究DHCP错误的根源和解决方案,帮助您优化网络连接)
- 重新分配C盘空间的详细教程(一步步教你如何重新分配C盘空间,让你的电脑更高效)
- 如何进行不联网重装?(简明步骤教程,轻松解决电脑问题)
- Win10错误导致电脑无法启动(解决方法大全,让您的电脑重新运行起来!)
- 手机装系统教程(用手机给黑屏电脑装系统,解决您的电脑烦恼!)
- 电脑常见控件错误及解决方法(探索控件错误的根源,帮助您解决电脑问题)