Win10进入BIOS的方法大揭秘(轻松操作BIOS,解决系统问题)
BIOS(BasicInput/OutputSystem)是计算机启动时运行的固件程序,它负责初始化硬件设备、加载操作系统等重要任务。然而,Win10系统中进入BIOS设置界面相较于之前的版本有所不同,给一些用户带来了困惑。本文将详细介绍Win10进入BIOS的方法,帮助读者解决系统问题。

一、通过高级启动选项进入BIOS
在Win10系统中,可以通过高级启动选项进入BIOS设置界面。在桌面右下角的“开始”菜单中,点击电源图标,按住Shift键,同时点击“重启”按钮。接着,在弹出的菜单中选择“疑难解答”->“高级选项”->“UEFI固件设置”或“固件设置”。
二、使用快捷键进入BIOS
除了通过高级启动选项,还可以通过快捷键直接进入BIOS设置界面。在计算机开机过程中,通常会出现显示主板厂商LOGO的画面。此时,可以根据不同品牌的快捷键提示按下相应键(例如Del、F2、F12等)进入BIOS。
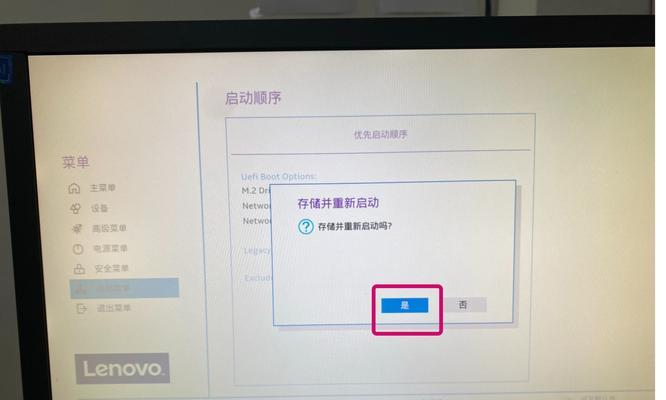
三、通过Windows设置进入BIOS
另一种方法是通过Windows设置界面进入BIOS。在桌面右下角的“开始”菜单中,点击“设置”图标,进入设置界面。接着,点击“更新和安全”->“恢复”,在“高级启动”下点击“重新启动现在开始”。在出现的菜单中选择“疑难解答”->“高级选项”->“UEFI固件设置”。
四、通过系统恢复环境进入BIOS
在遇到系统故障无法正常进入Windows时,可以通过系统恢复环境进入BIOS。将Win10安装盘或U盘插入计算机并启动。接着,选择相应语言和键盘布局,并点击“修复你的计算机”->“疑难解答”->“高级选项”->“UEFI固件设置”。
五、通过电源和电池操作进入BIOS
对于部分笔记本电脑,可以通过操作电源和电池进入BIOS。关闭电脑并断开电源适配器。移除电池,并长按电源按钮约10秒钟。重新插入电池,接通电源适配器,并开机即可进入BIOS设置界面。
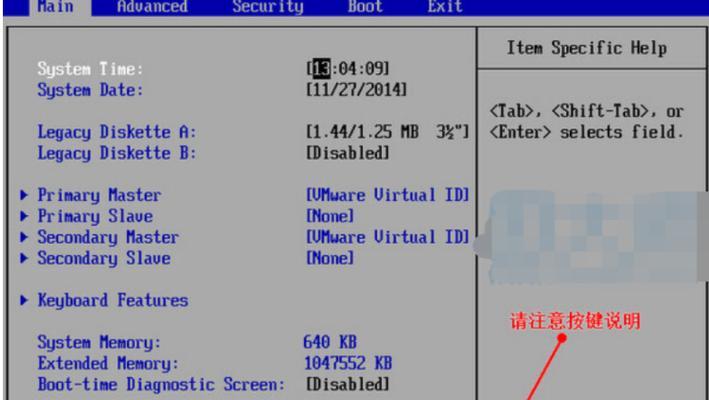
六、通过安全启动设置进入BIOS
在一些需要加强系统安全性的情况下,可能需要通过安全启动设置进入BIOS。打开“设置”->“更新和安全”->“恢复”,在“高级启动”下点击“重新启动现在开始”。接着,在出现的菜单中选择“疑难解答”->“高级选项”->“UEFI固件设置”。
七、通过重置计算机进入BIOS
当遇到系统问题无法正常进入Windows时,可以通过重置计算机进入BIOS。在桌面右下角的“开始”菜单中,点击“设置”图标,进入设置界面。接着,点击“更新和安全”->“恢复”,在“重启计算机”下点击“立即重新启动”。在出现的菜单中选择“疑难解答”->“高级选项”->“UEFI固件设置”。
八、通过设备管理器进入BIOS
对于一些硬件设备问题,可以通过设备管理器进入BIOS设置界面。在Win10系统中按下Win+X组合键,选择“设备管理器”。接着,找到并展开“固件”或“BIOS”,右击相应设备,选择“属性”->“驱动程序”->“驱动程序详细信息”。在弹出的窗口中找到“属性”->“硬件ID”,复制并搜索该硬件ID以进入BIOS。
九、通过命令提示符进入BIOS
对于一些喜欢使用命令行操作的用户,可以通过命令提示符进入BIOS设置界面。按下Win+X组合键,选择“命令提示符(管理员)”。接着,输入命令“shutdown/r/fw”,按下回车键。计算机将会重启并直接进入BIOS。
十、通过注册表编辑器进入BIOS
对于一些高级用户,还可以通过编辑注册表进入BIOS设置界面。按下Win+R组合键,打开运行窗口。接着,输入“regedit”并按下回车键,打开注册表编辑器。找到并修改注册表项“HKEY_LOCAL_MACHINE\SYSTEM\CurrentControlSet\Control\SecureBoot\UEFISecureBootEnabled”为“0”,重启计算机即可进入BIOS。
十一、通过安全模式进入BIOS
在一些系统问题无法正常启动时,可以通过安全模式进入BIOS设置界面。在计算机开机过程中按下F8或Shift+F8键,进入高级启动选项。接着,选择“安全模式”,等待系统进入安全模式。使用前述的快捷键或高级启动选项进入BIOS。
十二、通过重启计算机进入BIOS
在计算机正常运行时,也可以通过重启计算机进入BIOS设置界面。点击Win10系统桌面右下角的“开始”菜单,选择“电源”图标,点击“重启”。接着,在计算机重新启动之时根据快捷键提示按下相应键(例如Del、F2、F12等)进入BIOS。
十三、通过硬件按钮进入BIOS
对于一些特定品牌的计算机,还可以通过硬件按钮进入BIOS设置界面。关闭计算机电源。接着,在主机后面板或侧面板找到标有“BIOS”、“CMOS”或“SETUP”的按钮。按下该按钮并开机,即可进入BIOS。
十四、通过BIOS更新程序进入BIOS
对于需要升级或修复BIOS的情况,可以使用BIOS更新程序进入BIOS设置界面。下载并安装相应品牌的BIOS更新程序。接着,运行该程序,并按照提示完成BIOS的升级或修复操作。在重启计算机时根据快捷键提示进入BIOS。
十五、通过硬盘启动顺序进入BIOS
在一些需要调整硬盘启动顺序的情况下,可以通过BIOS设置界面进入。重启计算机并进入BIOS。接着,找到“Boot”或“启动”选项,在“BootDevicePriority”或类似的菜单中调整硬盘启动顺序。保存设置并重启计算机即可进入BIOS。
Win10进入BIOS的方法有多种多样,可以根据不同的场景和需求选择合适的方式。掌握这些方法不仅可以解决系统问题,还可以进行系统优化和硬件配置调整,让计算机发挥最佳性能。在操作过程中,请务必谨慎操作,避免误操作导致不可逆的问题。
- 华硕笔记本u4000分盘教程
- 锐龙Zen(打造顶级游戏体验,锐龙Zen处理器让你畅玩游戏世界)
- 启动盘复原技巧(通过重置和格式化恢复U盘的原始功能和性能)
- 探索BAT8耳机的音质与性能(揭秘BAT8耳机的先进技术与令人惊艳的表现)
- 飞利浦S8860的高性能与卓越品质(探索飞利浦S8860的创新技术与舒适体验)
- 5S屏幕(再次突破视觉体验,引领屏幕技术新时代)
- Y50使用教程(深入了解Y50的特性,掌握Y50的使用技巧,提升你的使用体验)
- 使用U盘从硬盘启动系统教程(一步步教你利用U盘轻松启动硬盘系统)
- 手机文件格式转换器(解放你的文件,拥抱多样化的格式转换工具)
- 实名制欠费的后果及应对措施(揭示实名制欠费的危害与解决之道)
- 电脑文件后缀名的调出及应用(掌握文件后缀名的方法,轻松管理电脑中的文件类型)
- 小马系统教程(从小白到大神,快速提升系统操作能力)
- 以达观数据(深入剖析以达观数据在数据分析领域的卓越表现)
- 华为7x屏幕品质如何?(探索华为7x屏幕的画质与用户体验)
- 惠普台式机安装教程(一步步教你如何安装惠普台式机,让办公更顺畅)
- 轻松学会在Win8中使用U盘启动系统(利用U盘快速启动Win8系统,无需繁琐操作)