Windows10重装系统教程(一步步教你如何重新安装Windows10,解决电脑困扰)
在日常使用电脑的过程中,我们难免会遇到各种各样的问题,如系统崩溃、病毒感染、软件冲突等。为了解决这些问题,重装操作系统是一种有效的方法。本文将为您介绍Windows10重装系统的详细步骤,让您轻松解决电脑问题。
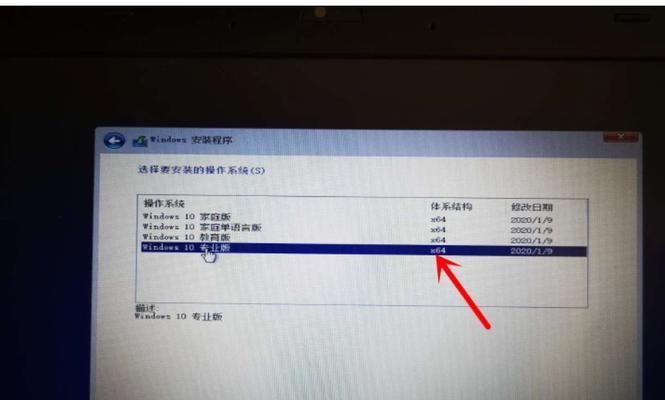
文章目录:
1.准备工作:备份重要数据

在进行系统重装之前,我们需要首先备份重要的个人数据,如文档、照片和视频等,以免丢失。
2.下载Windows10镜像文件
前往微软官网下载Windows10的最新版本镜像文件,并确保选择与您当前系统相匹配的版本。

3.制作启动U盘
通过使用Windows10媒体创建工具,将下载好的镜像文件写入一个可启动的U盘中。
4.进入BIOS设置
重启电脑,在开机过程中按下相应的按键(通常是F2、F12、Del键)进入BIOS设置界面。
5.设置U盘为启动项
在BIOS设置界面中,找到“启动”或“Boot”选项,将U盘作为首选启动项,并保存更改后退出。
6.启动U盘安装Windows10
重启电脑,系统将从U盘启动,并进入Windows10安装界面,按照提示进行操作。
7.选择安装类型
在安装界面中,选择“自定义”安装类型,以便进行完全清空并重新安装系统。
8.删除原有系统分区
在自定义安装界面中,选择原有系统所在的分区,并点击“删除”按钮,将其完全清空。
9.创建新系统分区
在自定义安装界面中,点击“新建”按钮,创建一个新的分区,并设置大小和格式化方式。
10.安装Windows10
在自定义安装界面中,选择刚刚创建的新分区,点击“下一步”按钮,开始安装Windows10操作系统。
11.等待安装完成
系统将自动进行安装过程,此过程可能需要一段时间,请耐心等待直至安装完成。
12.完善系统设置
安装完成后,按照向导提示,为新安装的Windows10系统进行基本设置,如选择语言、时区等。
13.还原备份数据
在系统设置完毕后,将之前备份的个人数据复制回电脑中相应的位置。
14.更新系统和驱动程序
连接至网络后,及时更新Windows10系统和硬件驱动程序,以确保系统的稳定和安全。
15.安装常用软件
根据个人需求,安装常用的软件程序,如办公软件、浏览器、娱乐软件等,让电脑更加实用。
通过本文详细的Windows10重装系统教程,您可以轻松地解决电脑问题,让您的电脑焕然一新。重装系统可能会带来一些麻烦,但它也是解决电脑问题的有效方法。请务必在操作前备份重要数据,并按照步骤进行,以避免不必要的损失。希望本文能够帮助您顺利完成Windows10的重装,并让您的电脑重新焕发活力。
- Ampe平板电脑(一体化设计,强大性能与良好用户体验的完美结合)
- 宏?一键U盘装系统教程(打造自己的便携安装工具,让系统安装变得轻松无忧)
- 联想主板更新BIOS教程
- 神舟笔记本U盘启动教程(轻松教你在神舟笔记本上使用U盘启动系统)
- 简便快捷的U盘安装电脑系统教程(教你轻松搭建个性化系统,畅享高效工作)
- 华硕A86主板的性能与功能分析
- 华硕B75主板的性能与特点分析(全面支持第三代英特尔酷睿处理器,超高稳定性与高效性能)
- 海尔热水器(领先科技保障舒适生活)
- 老系统手机(回忆与革新的经典)
- 小米笔记本U盘启动教程(一键启动U盘安装系统,轻松解决小米笔记本故障)
- U盘启动安装电脑系统教程(轻松搞定系统安装,U盘助你一键启动)
- 天马屏幕的卓越表现与可靠性(探索天马屏幕的卓越品质与创新技术)
- 轻松拖的方法和技巧(让生活更轻松的拖地小窍门)
- 黑卡2拍照,记录美好瞬间(探索黑卡2拍照功能,记录精彩时刻)
- 华为630性能与功能全面解析(华为630的亮点和优势一网打尽)
- 刀塔冰龙(探索新地图,挑战冰龙巢穴,感受刀塔的魅力)