电脑选定区域截图方法详解(轻松实用的电脑截图技巧,提高工作效率)
在日常工作和学习中,我们经常需要截取电脑屏幕的某个特定区域进行分享、记录或编辑。然而,很多人对于如何快速准确地选定区域并进行截图仍存在困惑。本文将详细介绍多种电脑选定区域截图的方法,助您提高工作效率。
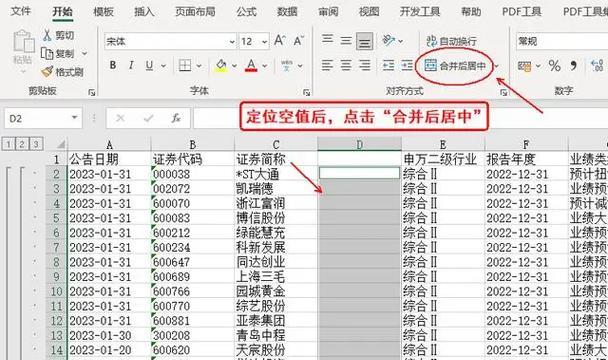
使用系统自带截图工具进行区域选定
这种方法适用于Windows和Mac系统,可以通过快捷键或系统工具栏启动截图工具,然后使用鼠标在屏幕上拖动选定特定区域,最后保存截图至剪贴板或指定位置。
使用第三方截图工具进行区域选定
通过安装第三方截图软件,可以拥有更丰富的截图功能,例如滚动截屏、延时截图等。打开软件后,选择区域选定功能,并按照软件提示进行操作即可完成截图。
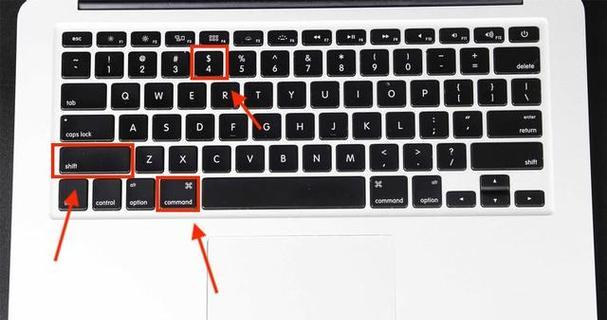
使用浏览器插件进行网页区域截图
对于需要截取网页特定区域的情况,可以使用浏览器插件来实现。安装插件后,打开要截图的网页,点击插件图标选择区域截图功能,并按照指示进行操作即可完成截图。
使用屏幕录制软件进行区域截图
某些情况下,我们可能需要记录一系列操作的截图,这时可以使用屏幕录制软件。在录制过程中,通过指定区域选定功能,可以在录制视频中仅保留特定区域的画面。
使用快捷键截取活动窗口区域
在Windows系统中,按下Alt+PrintScreen快捷键可以直接截取当前活动窗口的区域,无需进行选定操作。这种方法适用于只需要截取单个窗口内容的场景。
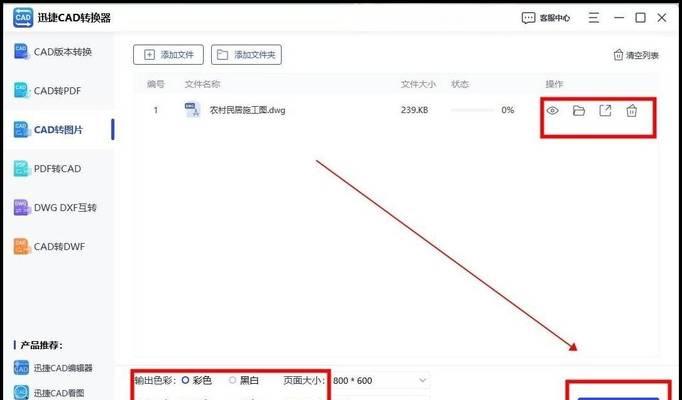
使用剪贴板工具进行多次截图
如果需要连续多次截图,可以使用剪贴板工具辅助操作。在每次截图后,将截图结果复制到剪贴板,并在需要时粘贴出来。这样可以避免频繁地保存和命名截图文件。
使用矩形标注工具进行区域选定
有些截图需求可能需要选定一个矩形区域,这时可以使用矩形标注工具。通过拖动鼠标,选择合适的矩形大小并截取,以满足不同场景的需求。
使用放大镜工具进行精细选定
有时候,我们需要截取非常精细的区域,这时可以使用放大镜工具进行辅助选定。放大镜工具可以将屏幕上的细节放大显示,帮助我们更准确地选定所需区域。
使用快速预览功能查看截图
在截图完成后,可以使用快速预览功能快速查看截图结果。通过按住空格键并点击截图文件,即可在预览窗口中快速查看截图,并进行简单的编辑和操作。
使用云服务进行截图存储与分享
为了方便存储和分享截图,可以使用云服务,如百度云、腾讯微云等。将截图文件上传至云端后,可以随时随地访问,并通过分享链接方便地与他人共享。
使用OCR技术提取文字
某些时候,我们可能需要从截图中提取文字内容。这时可以借助OCR技术,将截图中的文字转化为可编辑的文本,提高工作效率。
使用截图软件编辑截图
有时候,仅仅截取屏幕区域可能无法满足需求,需要对截图进行一定的编辑。可以使用截图软件,如Photoshop、Snagit等进行编辑,添加文字、箭头等。
使用截图快捷键提高效率
通过设置自定义的截图快捷键,可以大大提高截图的效率。将常用的选定区域、全屏截图等功能分配给特定的快捷键,可以快速启动并完成截图操作。
使用拓展工具增加截图功能
某些时候,系统自带的截图功能可能无法满足需求,这时可以通过安装拓展工具来增加更多功能。例如,火狐浏览器中的FireShot插件,提供了更多截图选项。
通过本文介绍的多种电脑选定区域截图方法,相信读者们已经掌握了快速准确地进行截图的技巧。在日常工作和学习中,合理利用这些方法,将会极大地提高工作效率,轻松应对各种截图需求。
- 加装硬盘安装教程(学会如何轻松安装额外的硬盘以满足您的存储需求)
- 华硕电脑启动提示错误的处理方法(解决华硕电脑启动错误的有效措施)
- 电脑错误623的解决方法(深入了解错误623的原因及解决方案)
- 电脑输入错误的解决方法(如何应对电脑输入错误,提高打字效率)
- Windows7系统安装教程(详细指导使用微pe工具安装Windows7系统,让您轻松上手)
- 电脑系统错误(探索电脑系统错误的声音和解决方案)
- 解决电脑日期错误的方法(遇到电脑日期错误?别慌,这里有帮助!)
- 系统下合并分区教程(一步步教你合并磁盘分区,释放更多存储空间)
- 电脑频繁出错怎么办?(解决电脑错误的有效方法)
- Windows7装进U盘教程(详细指导如何将Windows7安装到U盘上,实现随身携带和快速启动。)
- 电脑显示帐号或密码错误的解决方法(忘记密码或遇到账号问题?别慌,教你如何解决!)
- 苹果Ghost系统安装教程
- 电脑打开出现网页服务错误解决方法(解决电脑打开时出现的网页服务错误的有效措施)
- 电脑显示错误的自动修复方法(解决电脑显示错误,让您的电脑恢复正常运行)
- 电脑蓝屏(驱动错误导致的电脑蓝屏,如何解决?)
- 解决电脑PDF载入错误的方法与技巧(克服电脑无法正确打开PDF文件的困扰)