华硕K555YU盘启动教程(华硕K555YU盘启动教程,让您的电脑变得更智能化)
华硕K555YU是一款性能出色的笔记本电脑,但在某些情况下,我们可能需要通过U盘来启动电脑。本文将详细介绍如何在华硕K555YU上使用U盘启动系统,并提供15个步骤,帮助您轻松完成操作。

第一步:准备一个可启动的U盘
在开始之前,您需要准备一个可启动的U盘,并确保里面已经存储了所需的系统文件。这些系统文件可以是Windows操作系统的安装文件或者其他引导工具。
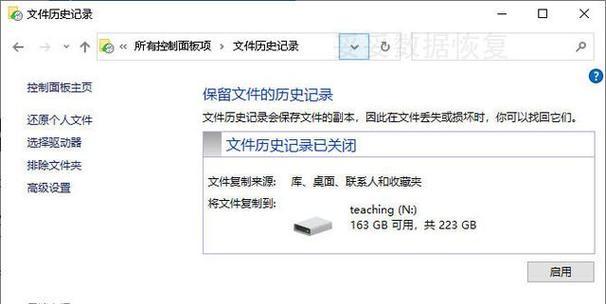
第二步:将U盘插入电脑
将准备好的U盘插入华硕K555YU的USB接口,确保插入稳固,并等待电脑识别U盘。
第三步:进入BIOS设置

开机后按下华硕K555YU的指定按键(通常为F2或Delete键)进入BIOS设置界面。在BIOS设置中,您可以对计算机进行一系列的设置调整。
第四步:找到启动选项
在BIOS设置界面中,使用键盘上下左右键选择“Boot”或“启动”选项,并进入该选项的设置界面。
第五步:设置U盘为首选启动设备
在启动选项设置界面中,使用键盘上下键选择U盘,并将其设置为首选启动设备。确保U盘的位置在硬盘之前。
第六步:保存设置并退出BIOS
在修改了启动选项后,使用键盘上下键选择“SaveandExit”或“保存并退出”选项,并按下Enter键保存设置并退出BIOS界面。
第七步:重启电脑
按下华硕K555YU的电源键,重启电脑。此时,电脑将会从U盘中启动,并进入U盘中的操作系统或引导工具。
第八步:根据需求选择操作系统
如果您的U盘存储了多个操作系统,电脑启动后会出现一个菜单供您选择。使用键盘上下键选择您想要启动的操作系统,并按下Enter键确认选择。
第九步:等待系统加载
系统开始加载后,您只需要等待一段时间,直到操作系统完全加载。这个过程可能需要几分钟的时间,具体时间取决于您的系统配置和U盘的读写速度。
第十步:进行系统操作
一旦系统加载完毕,您就可以开始使用启动的操作系统了。这时,您可以进行各种操作,如安装系统、修复系统问题或者备份文件等。
第十一步:注意数据安全
在进行系统操作之前,请确保您已经做好了数据备份的工作,以防止因操作失误或其他意外情况导致数据丢失。
第十二步:使用完后重启电脑
当您完成了所需的系统操作后,可以选择重新启动电脑,同时将U盘从USB接口中拔出。
第十三步:恢复默认启动项
如果您希望恢复华硕K555YU的默认启动设置,可以再次进入BIOS设置界面,在启动选项中将硬盘设置为首选启动设备,并保存设置。
第十四步:拔出U盘
在重新启动电脑后,确保U盘已经被拔出,以免影响下一次的正常启动。
第十五步:享受智能化的使用体验
通过本教程,您已经成功地在华硕K555YU上实现了使用U盘启动系统。现在,您可以享受更加智能化的使用体验,并便捷地进行各种操作了。
通过本文的教程,我们学习了如何在华硕K555YU上使用U盘启动系统。这一操作对于安装系统、修复问题或备份文件都非常有用。请注意在操作之前进行数据备份,并根据需要进行系统选择。通过这些简单的步骤,我们可以轻松地实现系统的启动,让我们的电脑变得更加智能化。
- 华为U盘使用教程(华为U盘使用教程及技巧,助您轻松管理和传输数据)
- 利用DiskGenius修复U盘格式化的方法(轻松恢复U盘数据,快速修复格式化问题)
- 从原版ISO系统到完美安装——详解安装教程(一步步教你安装原版ISO系统,轻松享受稳定性与安全性)
- 如何设置iPhone屏幕录制功能(快速学习如何在iPhone上进行屏幕录制)
- 硬盘坏道修复教程(让你的硬盘重新焕发活力,消除坏道烦恼)
- 享受无限流量,畅游互联网世界——4G飞享套餐68元怎么样?(畅享高速网络,低廉套餐价格,体验无限可能)
- 联想光盘重装系统win7的详细教程(一步步教你如何使用联想光盘重新安装Windows7系统)
- 微星GE62改造教程(解密微星GE62笔记本电脑改造,让你的游戏更上一层楼)
- 使用U盘安装CentOS操作系统的完整教程(通过U盘快速安装CentOS系统,轻松搭建稳定可靠的工作环境)
- GP6使用教程(一步一步学习GP6,让你的吉他之旅更加精彩)
- 梅捷魔音主板的功能和性能综述(梅捷魔音主板的特色与用户口碑)
- 戴尔电脑BIOS设置教程(了解如何正确设置戴尔电脑BIOS以提升性能和功能)
- ylmfwin7安装教程详解(通过本文,了解ylmfwin7的安装步骤及注意事项)
- 途迈鞋子的舒适性和耐用性如何?(途迈鞋子的关键特点和用户评价)
- 360N5手机——性能卓越,体验极佳(细腻屏幕、强劲处理器、出色相机,360N5带来无与伦比的使用体验)
- 探索860显卡的性能和特点(让你的游戏体验更加流畅和逼真)