如何进入BIOS并进行系统安装(掌握进入BIOS的方法及操作步骤)
在进行系统安装之前,正确地进入BIOS是非常重要的一步。BIOS(BasicInput/OutputSystem)是计算机系统中的基本输入/输出系统,它负责管理计算机的硬件和启动过程。本文将介绍如何进入BIOS,并提供详细的操作步骤,以便顺利进行系统安装。

标题和
1.了解BIOS及其重要性
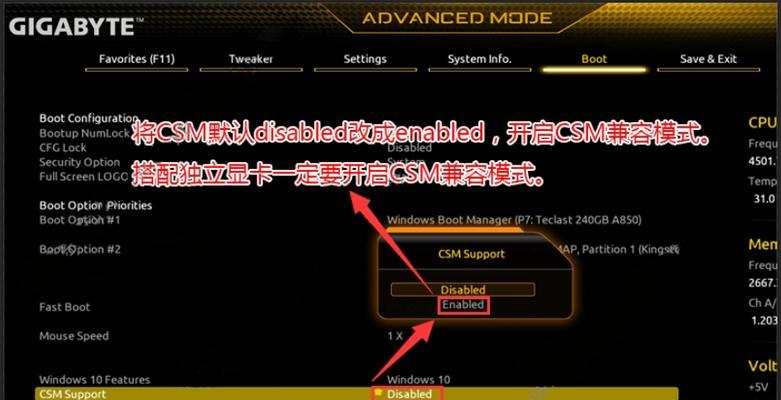
BIOS是计算机硬件与软件之间的桥梁,它提供了系统启动所需的基本设置和控制。了解BIOS的功能和重要性有助于我们理解为何需要正确地进入BIOS进行系统安装。
2.开机时按下指定按键
进入BIOS最常见的方式是在开机过程中按下特定的按键。通常,这个按键是Del、F2或F10,但不同品牌和型号的计算机可能会有所不同。查阅计算机的用户手册或者在开机时观察屏幕上的提示信息,以确定正确的按键。
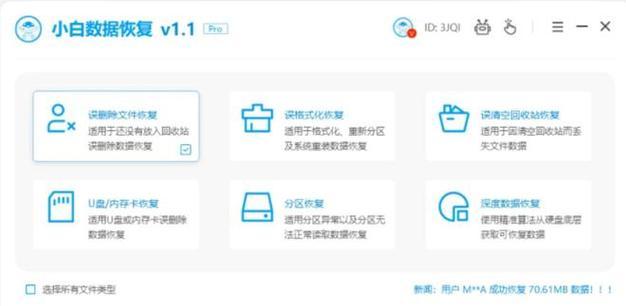
3.在Windows中通过高级启动选项进入
对于某些计算机,尤其是预装有Windows8、8.1或10的计算机,我们可以通过高级启动选项进入BIOS。在Windows菜单中按住Shift键并同时点击“重新启动”选项,然后选择“故障排除”>“高级选项”>“UEFI固件设置”即可进入BIOS。
4.通过重启后选择引导设备进入
另一种进入BIOS的方法是通过重启计算机,并在启动时选择引导设备。我们可以按下特定的按键(如F12)或者组合键(如Ctrl+F12)来打开引导设备菜单,然后选择BIOS选项以进入BIOS。
5.进入BIOS后的操作界面
一旦成功进入BIOS,我们将看到一个操作界面,它通常是蓝底黑字的。在这个界面中,我们可以使用键盘上的方向键和回车键来浏览和更改各种设置选项。
6.导航到系统设置选项
要进行系统安装,我们需要导航到BIOS界面中的系统设置选项。使用方向键在菜单中移动,并使用回车键选择相应的选项。
7.修改启动顺序为光驱或USB
在系统设置选项中,我们需要找到启动顺序(bootorder)选项。将光驱或者USB设备移动到第一位,以确保计算机从光盘或者USB设备启动。
8.保存并退出BIOS设置
在完成必要的设置后,我们需要保存更改并退出BIOS设置。在BIOS界面中,找到“保存并退出”选项,并按照提示进行保存。
9.安装系统
现在,我们可以重新启动计算机,并通过光盘或者USB设备来安装系统。根据系统安装程序的提示,进行相应的操作即可。
10.进入BIOS的其他方法和技巧
除了上述常见的方法之外,还有一些其他进入BIOS的技巧。例如,可以尝试按住某些特定的Fn键或者通过在计算机上重置CMOS来进入BIOS。
11.注意事项:不要随意更改其他设置
在进入BIOS时,我们需要小心谨慎,不要随意更改其他与系统安装无关的设置。不正确地更改BIOS设置可能导致系统不稳定或无法启动。
12.查找品牌和型号特定的指导
如果遇到进入BIOS的困难或者特定品牌和型号的计算机有额外的步骤和设置选项,我们可以查阅相关的品牌和型号特定指南或者与厂商技术支持联系。
13.BIOS更新与系统安装
在进行系统安装之前,了解计算机的BIOS版本并可能进行更新也是重要的一步。BIOS更新可能提供更好的兼容性和性能,可以在厂商网站上找到相应的BIOS更新程序和说明。
14.遇到问题时寻求帮助
如果在进入BIOS或者进行系统安装的过程中遇到问题,我们可以寻求帮助。可以向厂商技术支持、在线论坛或者其他有经验的人咨询并寻求解决方案。
15.
进入BIOS并进行系统安装是确保计算机正常运行的关键步骤。掌握正确的进入BIOS的方法和操作步骤,可以帮助我们顺利进行系统安装,并确保计算机的稳定性和性能。记住,在进行任何设置更改时要小心谨慎,并根据具体的品牌和型号查阅相关指导和说明。
- 如何解决电脑网络错误问题(网络连接故障的解决方案)
- 电脑显示错误代码1084解决办法(详解电脑错误代码1084的含义与解决方案)
- 闪迪U盘坏了数据怎么恢复?(教你快速恢复闪迪U盘数据的方法)
- 解决苹果照片导入电脑错误的方法(遇到苹果照片导入电脑错误时,如何解决?)
- Win7Ghost备份教程(学会Win7Ghost备份,让数据永不丢失)
- 电脑开机界面密码错误的解决方法(如何应对密码错误导致无法正常登录的情况)
- 用U盘大师装系统教程(一键装系统,操作简单又方便,快速搭建您的电脑系统!)
- 联想电脑输入错误密码被锁,如何解决?(密码输入错误导致联想电脑锁定?别担心,以下方法助你解锁!)
- 索尼笔记本U盘重新装系统教程(详细步骤和注意事项,轻松操作)
- 探索惠普电脑持续错误的原因(解密惠普电脑错误背后的关键问题)
- 深入解析电脑系统错误信息(探寻错误和警告信息的真相)
- Winboot教程(从零开始,深入解析Windows系统启动过程,助您成为技术达人!)
- 解决XP电脑开机后内存错误的方法(应对XP电脑开机后出现内存错误的实用指南)
- 手动Ghost备份系统操作教程(详细步骤图解,手把手教你备份系统)
- 解决电脑显示4002密码错误问题的方法(忘记密码或账户被盗?别担心,我们有解决办法!)
- 笔记本键盘失灵一键修复(简单快捷的方法让您的键盘恢复正常运作)