使用UEFIU盘启动安装Win7系统教程(从U盘安装Win7系统,告别光盘时代!)
随着技术的发展,UEFI(统一可扩展固件接口)取代了传统的BIOS成为新一代计算机引导系统,同时U盘也逐渐取代光盘成为数据传输媒介的首选。本文将详细介绍如何利用UEFIU盘来启动安装Win7系统。
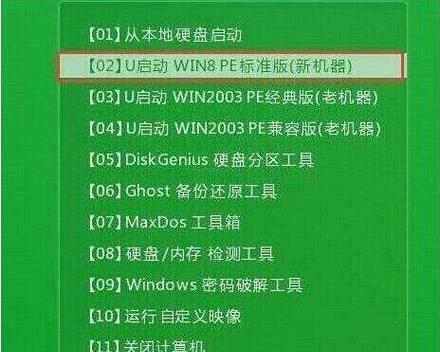
一、选择合适的U盘制作工具
1.1Rufus制作工具-制作UEFI启动U盘的首选工具
1.2准备Win7系统镜像文件-确保您已经拥有合法的Win7系统镜像文件

二、格式化U盘并制作启动盘
2.1插入U盘并打开Rufus制作工具
2.2选择正确的U盘和文件系统格式
2.3选择Win7系统镜像文件并点击开始制作
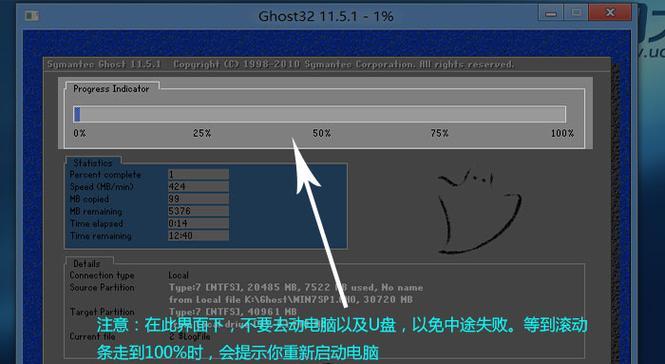
三、设置计算机启动方式为UEFI模式
3.1进入计算机的BIOS设置界面
3.2找到并进入“启动”选项卡
3.3在“启动模式”中选择UEFI
四、设置U盘为计算机的启动设备
4.1在BIOS设置界面中找到“Boot”选项卡
4.2找到“启动顺序”或“启动设备优先级”选项
4.3将U盘调整至首位,保存设置并重启计算机
五、启动计算机并开始安装Win7系统
5.1计算机重启后会自动进入UEFIU盘的引导界面
5.2选择UEFIU盘,并按照提示进入Win7系统安装界面
六、根据需要进行分区和格式化操作
6.1选择要安装Win7系统的磁盘分区
6.2根据需求选择格式化方式和分区大小
6.3点击“下一步”开始系统安装过程
七、等待系统安装完成
7.1系统安装过程需要一段时间,请耐心等待
7.2系统将会自动重启数次,不要进行其他操作
八、设置系统语言、时区和用户名等参数
8.1在系统安装完成后,根据提示进行相关设置
8.2选择系统语言、时区以及创建用户名和密码等信息
九、完成安装并进行必要的驱动安装
9.1完成系统设置后,进入桌面界面
9.2检查设备管理器中是否存在未安装的驱动程序
9.3根据设备情况进行驱动程序的安装和更新
十、
通过本文的指导,我们学习了如何利用UEFIU盘来启动安装Win7系统,摆脱了传统光盘安装的繁琐过程。希望本文能帮助到您,让您轻松安装Win7系统,享受到更好的计算机体验。
- 电脑刷机错误代表及解决方案(遇到电脑刷机错误时,如何正确解决?)
- 电脑PIN错误的原因和解决方法(详细解析电脑PIN错误可能出现的各种情况及对应解决方案)
- 电脑更换QQ头像显示错误的解决方法(解决QQ头像显示异常问题,让您的电脑正常显示头像)
- 解决电脑密码错误问题的有效方法(针对忘记密码或输入错误密码时的解决方案)
- 电脑中毒文件出现错误代码的解决方法(解决电脑中毒文件错误代码,保护电脑安全)
- 使用UEFI安装Windows的详细教程(一步步教您如何在UEFI模式下顺利安装Windows系统)
- 解决绝地求生电脑错误代码的有效方法(快速修复游戏错误,畅玩绝地求生)
- Windows系统如何检查电脑错误(简单有效的方法和工具)
- 电脑IP错误大神修法(解决电脑IP错误的方法和技巧)
- 电脑自动修复系统的3分钟教程(一键修复电脑系统问题,轻松恢复稳定运行)
- 电脑运行中的硬盘错误解决方法(应对电脑硬盘错误,保护数据安全)
- 使用SSD安装系统教程
- 电脑开不了机蓝屏错误的解决办法(故障排除指南及维修技巧)
- 汤头条5.3.0破解教程(掌握破解技巧,解锁汤头条全功能体验)
- 电脑开机提示0162错误的原因及解决方法(深入探究0162错误的产生原因,以及解决该问题的有效方法)
- 电脑错误代码大全及处理方法(解读常见电脑错误代码,掌握应对技巧)