电脑使用U盘启动装系统教程(详细步骤让你轻松完成系统安装)
在电脑装系统过程中,常常会遇到无法正常启动的情况,此时使用U盘来启动装系统就成为了一个不错的选择。本文将详细介绍如何使用U盘启动装系统的步骤和注意事项,帮助读者轻松解决系统安装问题。
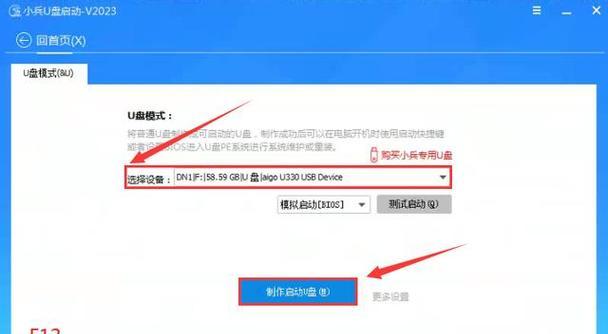
准备工作:选择合适的U盘
选择一个容量足够大、速度较快且无损坏的U盘作为启动盘,确保其可靠性和稳定性。
下载并制作启动盘
下载所需的系统镜像文件,并使用专业的制作启动盘软件将系统镜像写入U盘中,确保U盘的引导能力。
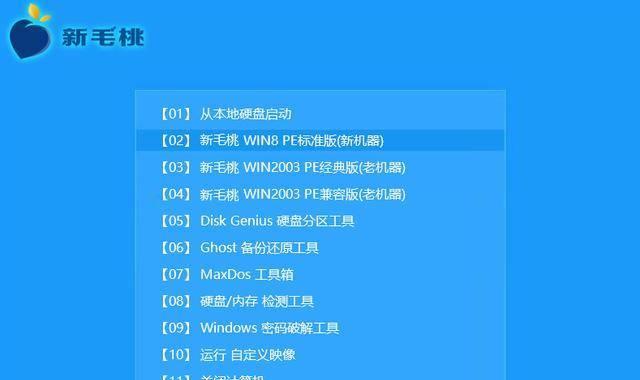
进入BIOS设置
重启电脑,在开机阶段按下指定的按键(一般是F2或Del键)进入BIOS设置界面,找到启动顺序相关选项。
设置U盘为第一启动项
在启动顺序选项中将U盘调整至首位,以确保电脑首先读取U盘中的系统文件进行启动。
保存设置并重启
保存设置并退出BIOS设置界面,电脑将会自动重启。
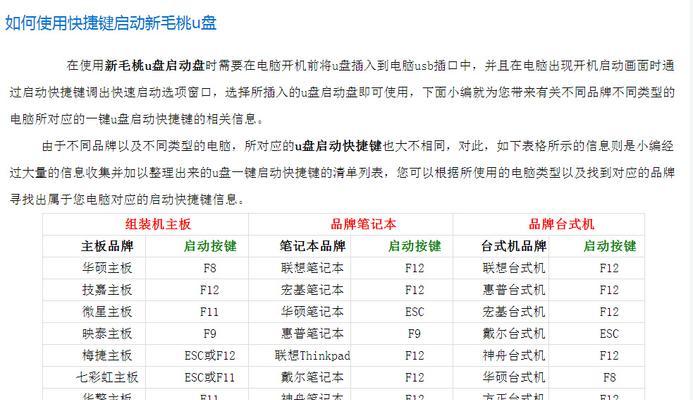
开始系统安装
电脑启动后会自动进入U盘中的系统安装界面,根据提示进行系统安装的相关设置和操作。
选择安装方式
根据个人需求,选择全新安装或升级安装方式,并选择系统所在的分区进行安装。
系统文件拷贝
系统文件拷贝是整个安装过程中的关键一步,等待文件拷贝完成后,电脑将会自动重启。
系统配置和个性化设置
在系统安装完成后,根据个人需求进行系统配置和个性化设置,如设置用户名、密码、网络等。
安装驱动程序和软件
根据电脑硬件配置和个人需求,安装相应的驱动程序和常用软件,以确保电脑正常运行和使用。
更新系统补丁和驱动程序
及时更新系统补丁和驱动程序,以提高系统的安全性和稳定性。
备份重要数据
在使用新系统之前,及时备份重要数据,以防数据丢失或不可恢复。
优化系统设置
根据个人习惯和需要,进行系统性能优化和设置调整,提升系统运行速度和稳定性。
问题排查和解决
如遇到系统安装过程中的问题,可以参考相应的错误代码和提示信息,或者搜索相关的解决方案进行排查和解决。
系统安装完成
经过以上步骤,你已经成功地使用U盘启动装系统了。现在,你可以享受全新的操作系统带来的便利和功能了。
使用U盘启动装系统是一个简单而实用的方法,只需按照以上步骤进行操作即可顺利完成系统安装。希望本文能够帮助读者解决在电脑装系统过程中遇到的问题,并提供了一种便捷的解决方案。
- SSD4K对齐分区教程(如何正确进行SSD4K对齐分区,提升系统速度和数据传输效率)
- 以炫龙A系列笔记本如何满足用户需求(关键性能指标和创新设计的实用性探究)
- 以U盘深度安装win7系统教程(手把手教你使用U盘安装win7系统,实现电脑系统升级)
- 通过U盘安装Windows10系统的完整教程(使用技嘉主板和U盘轻松安装Windows10系统)
- 固态硬盘的拆装教程与注意事项(固态硬盘拆装指南,为你的电脑升级保驾护航)
- 探索光遇世界中的高处奇妙之旅(飞翔如鸟,尽揽天际美景)
- SurfaceGo全面使用教程(从入门到精通,轻松掌握SurfaceGo的全部功能)
- Win10企业版激活教程(详细教你如何使用一键激活工具激活Win10企业版)
- 使用Dell电脑通过U盘安装系统的教程(轻松学会如何通过U盘为Dell电脑安装操作系统)
- 电脑开机后无法进入桌面系统的解决方法(如何应对电脑开机后出现无法进入桌面系统的问题)
- 探究华为6a数据线适用机型的秘密(华为6a数据线适用机型全面解析,不容错过的关键信息)
- 重装USB驱动(详细教程,让您轻松解决USB驱动问题)
- AR101WS评测(一款性能出众的路由器)
- Kinwin手机(领先技术、出色性能和卓越设计的Kinwin手机让您与众不同)
- 探索AMD专用内存的性能与优势(解密AMD专用内存的特点与应用场景)
- 虚拟系统使用教程(从安装到应用,轻松上手虚拟系统)