使用U盘进行Win10系统更新的详细教程(一步步教你如何使用U盘轻松更新Win10系统)
随着科技的发展,操作系统的更新变得越来越频繁,而使用U盘进行Win10系统更新是一种快捷简便的方法。本文将详细介绍如何利用U盘进行Win10系统更新的步骤和注意事项,帮助读者轻松完成系统更新。
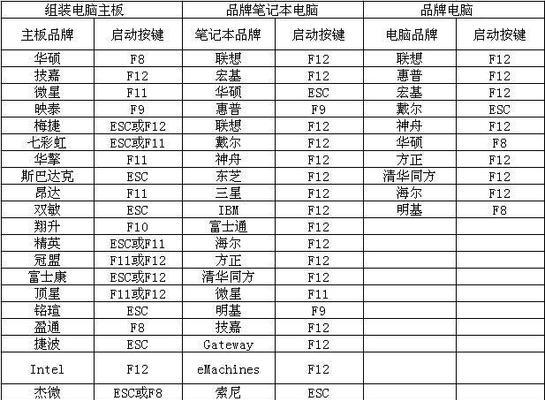
一、准备工作:检查U盘的可用空间
在开始之前,你需要确认你的U盘容量大于4GB,以确保能够存储所需的Win10系统更新文件。
二、下载Win10系统更新文件
你需要在官方网站上下载最新的Win10系统更新文件,并将其保存到你的计算机上。
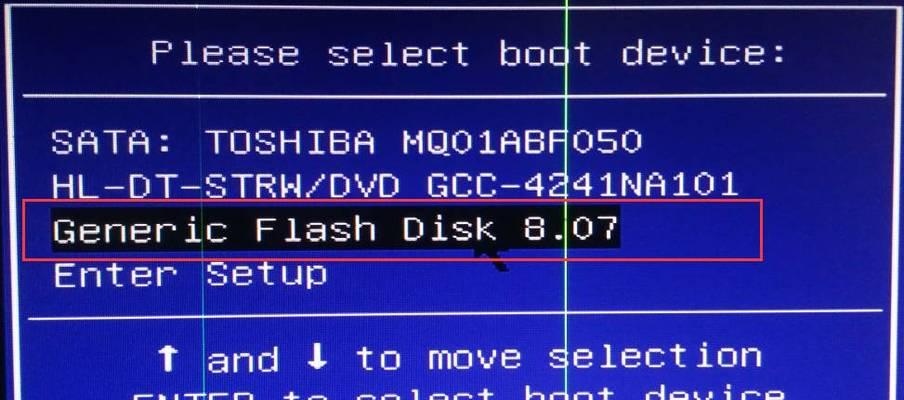
三、格式化U盘
在进行U盘系统更新之前,你需要将U盘格式化,以确保其为空白状态。连接U盘到计算机上,并在文件管理器中找到U盘的驱动器。右键点击驱动器,选择“格式化”,并按照提示完成格式化过程。
四、创建可引导的U盘
接下来,你需要使用专门的软件工具将U盘制作成可引导的设备。打开一个可靠的软件工具,如Rufus或WinToUSB,选择U盘作为目标设备,并从你的计算机中选择下载的Win10系统更新文件。点击“开始”按钮,等待软件将系统更新文件写入U盘。
五、设置计算机启动方式
在进行系统更新之前,你需要将计算机的启动方式设置为从U盘启动。重启计算机,同时按下计算机品牌指定的快捷键(通常是F2、F8或Del键),进入BIOS设置。在启动选项中选择U盘为首选启动设备,并保存设置后退出BIOS。
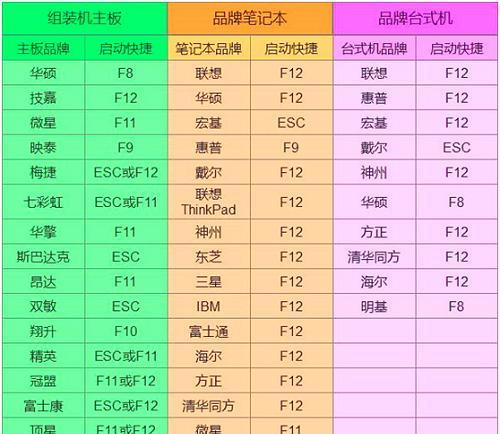
六、插入U盘并重启计算机
现在,你需要将制作好的U盘插入到计算机上,并重新启动计算机。计算机将会自动从U盘启动,并进入Win10系统更新界面。
七、选择系统更新选项
在Win10系统更新界面中,你需要选择适合你的系统更新选项。可以选择“保留个人文件和应用程序”来保留你的个人数据和已安装的应用程序,或选择“仅保留个人文件”来仅保留个人数据。
八、开始系统更新
点击“开始”按钮,系统将自动开始更新过程。这个过程可能需要一些时间,请耐心等待直到更新完成。
九、重启计算机
当系统更新完成后,你需要重新启动计算机。在重启过程中,确保移除U盘,以免再次从U盘启动。
十、系统配置
在重新启动后,系统将会进行一些配置工作。根据系统提示,选择你的偏好设置,如语言、时区等。
十一、激活系统
如果你的Win10系统需要激活,根据系统提示输入你的激活密钥,并完成激活过程。
十二、更新驱动程序
在系统更新完成后,为了确保计算机的正常运行,你需要更新一些驱动程序。打开设备管理器,在每个设备上右键点击,选择“更新驱动程序”,并按照提示完成驱动程序更新。
十三、系统优化
为了提高计算机的性能和稳定性,你可以进行一些系统优化。例如,清理临时文件、关闭不必要的启动项、优化电源管理等。
十四、备份数据
在完成系统更新后,为了避免数据丢失,建议你定期备份重要的个人数据。可以使用外部硬盘、云存储等方式进行数据备份。
十五、注意事项
在使用U盘进行Win10系统更新时,需要注意以下几点:1.确保U盘容量大于4GB;2.选择可靠的软件工具制作可引导U盘;3.谨慎选择系统更新选项;4.注意备份重要数据,以免丢失。
使用U盘进行Win10系统更新可以帮助你快速轻松地完成系统更新,而本文详细介绍了这个过程的步骤和注意事项。希望读者能够通过本文掌握使用U盘更新Win10系统的方法,保持计算机系统的最新状态。
- 使用Ubuntu安装双系统的完全指南(教你如何在Ubuntu操作系统上安装双系统)
- 使用UEFIBIOS启动U盘安装系统的教程(一步步教你如何利用UEFIBIOS通过U盘安装操作系统)
- 联想拯救者Y7000安装Win10教程(手把手教你在联想拯救者Y7000上安装Windows10,轻松享受完美体验)
- 苹果Win7系统重装教程(简明易懂的Win7系统重装指南,让你的苹果电脑焕然一新)
- 使用U盘进行XP系统Ghost的教程(轻松学会使用U盘GhostXP系统,快速安装您的电脑)
- 电脑无法启动怎么用U盘装系统(U盘装系统教程及解决方法)
- 迈科微MW8209量产教程(以迈科微MW8209为例,教你如何快速高效地进行产品量产)
- 技嘉装win10系统教程
- 免费将MP3转为文字的教学(一步步教你如何将MP3转为文字,免费实现语音转录!)
- 装机win764位教程(详解win764位系统的安装步骤及注意事项)
- 梅捷魔音主板(探索梅捷魔音主板的卓越性能与创新功能)
- 原版封装系统教程(掌握封装技术,打造高效可复用的代码库)
- 优化C盘空间,提高系统运行效率的方法(快速清理C盘空间,让系统更加流畅)
- U盘启动驱动安装系统安装教程(使用U盘轻松安装系统,无需光盘驱动)
- 小米8SE(小米8SE,智能手机中的明星产品)
- 联想天翼100拆机教程(轻松拆解揭开天翼100的内部世界)