使用UbuntuU盘安装教程(详细教你如何使用U盘在Ubuntu上进行系统安装)
随着Ubuntu操作系统的普及,很多人开始尝试在自己的电脑上安装这个强大的操作系统。而使用U盘进行安装是一种常见且方便的方式。本文将详细介绍如何使用U盘在Ubuntu上进行系统安装,以帮助初学者顺利完成安装过程。
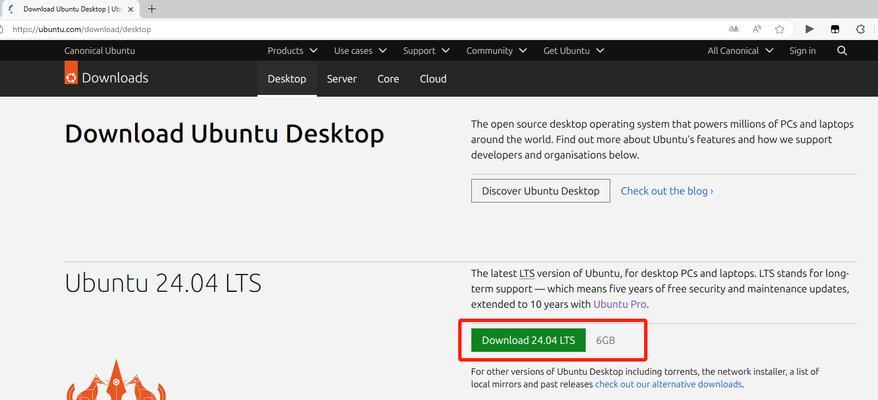
一、准备工作:获取所需软件和设备
1.1下载Ubuntu镜像文件:从Ubuntu官方网站上下载最新的Ubuntu镜像文件,确保下载对应自己电脑架构的版本。
1.2获取一个可用的U盘:选择一款容量大于2GB的U盘,并确保其中没有重要数据,因为U盘会被格式化为安装启动盘。
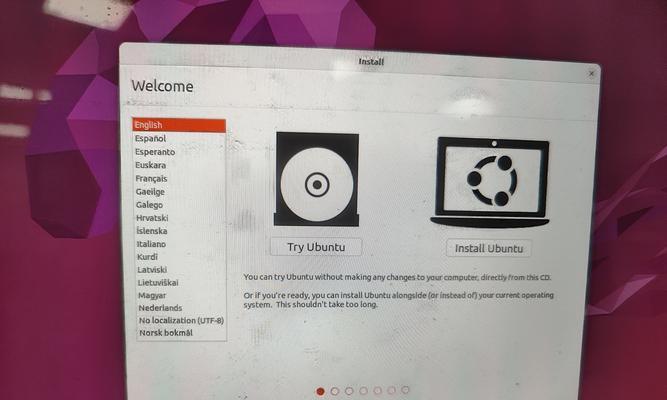
二、制作Ubuntu启动盘
2.1插入U盘并格式化:将U盘插入电脑,然后打开磁盘工具,选择U盘并将其格式化为FAT32文件系统。
2.2使用Etcher软件制作启动盘:下载并安装Etcher软件,打开软件后选择刚刚下载好的Ubuntu镜像文件,然后选择刚刚格式化好的U盘,点击“Flash!”开始制作启动盘。
三、设置BIOS启动项
3.1重启电脑:将制作好的U盘插入电脑,然后重启电脑。
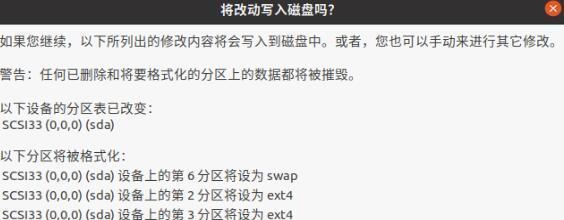
3.2进入BIOS设置:在电脑开机过程中按下对应的快捷键(通常是Delete键或F2键)进入BIOS设置界面。
3.3调整启动顺序:在BIOS设置界面中找到“Boot”或“启动”选项,将U盘设为第一启动项,保存设置并重启电脑。
四、开始安装Ubuntu系统
4.1选择安装语言:选择自己想要使用的语言,然后点击“Continue”。
4.2检查系统要求:Ubuntu会检查你的电脑是否满足最低系统要求,确保你的电脑满足要求后点击“Continue”。
4.3安装类型:根据个人需求选择“InstallUbuntualongside…”(与其他操作系统共存)或“ErasediskandinstallUbuntu”(清除磁盘并安装Ubuntu)。
4.4设置时区和键盘布局:根据自己所在地区选择合适的时区和键盘布局,然后点击“Continue”。
4.5创建用户名和密码:设置一个用户名和密码以用于登录系统,然后点击“Continue”。
五、等待安装完成并重启电脑
5.1安装过程:等待系统自动进行安装,这个过程可能需要一些时间,请耐心等待。
5.2安装完成:当系统安装完成后,会弹出安装完成的提示框,点击“RestartNow”重启电脑。
5.3拔出U盘:在电脑重新启动之前,请确保将U盘拔出以避免重新进入安装过程。
六、使用新安装的Ubuntu系统
6.1登录系统:在电脑重启后,选择你刚刚设置的用户名并输入密码,然后点击“SignIn”登录系统。
6.2开始使用:现在你可以开始使用新安装的Ubuntu系统了,尽情探索吧!
通过本文的教程,你可以轻松地使用U盘在Ubuntu上进行系统安装。准备好所需软件和设备,制作启动盘,设置BIOS启动项,然后按照安装向导一步步操作即可。希望这个教程对于初学者来说能够帮助到你们,让你们能够顺利安装并使用Ubuntu操作系统。祝你们好运!
- 探索TCL电视P3的卓越性能与功能(打造智能家庭娱乐中心的不二选择)
- Win10深度精简教程(一键优化,轻松深度精简Win10系统,提升电脑性能)
- 探索Ducky怎样成为最受欢迎的机械键盘品牌
- 使用U盘启动备份XP系统教程(一步步教你如何使用U盘备份XP系统)
- 奥林巴斯微单(一款便携微单相机的全面评测及体验分享)
- 一体机电脑(教你掌握一体机电脑输入文字的技巧与方法)
- 一加手机2系统的优势与不足
- 戴尔win7和win8系统安装教程(轻松教你安装戴尔win7和win8系统,快速上手操作)
- 探索ifunk翼s——一款创新的智能科技产品(通过ifunk翼s,重新定义智能科技体验)
- 洛亚移动电源(实现充电无忧,一机在手,不再担忧电量问题)
- 使用光盘启动安装Win8系统教程(详细介绍如何利用Win7系统光盘启动并安装Win8系统)
- 苹果8手机的使用体验如何?(从功能到性能,全面解析苹果8手机的优势和不足)
- 三星S2电信手机的优势与劣势剖析(探索S2电信手机的功能与用户体验,解读其优点与缺陷)
- 探究WPS中最后一页无法删除的原因及解决方法(解决WPS中无法删除最后一页的困扰,避免工作效率低下)
- 腾龙90微——性能强大的微型计算机(一款小巧便携,功能丰富的计算设备)
- 一台电脑装4个系统的完全教程(轻松掌握多系统安装方法,让你的电脑更多元化)