Win10官方教程(轻松安装Win10系统,U盘安装步骤一览无余)
在现如今的科技时代,操作系统的安装变得越来越简单快捷。本文将详细介绍Win10官方教程中使用U盘安装系统的步骤,帮助用户轻松完成安装并享受到Win10系统的强大功能。

准备工作:制作启动盘
1.1下载Win10官方ISO镜像文件
在微软官网下载Win10官方ISO镜像文件,并保存至本地电脑。
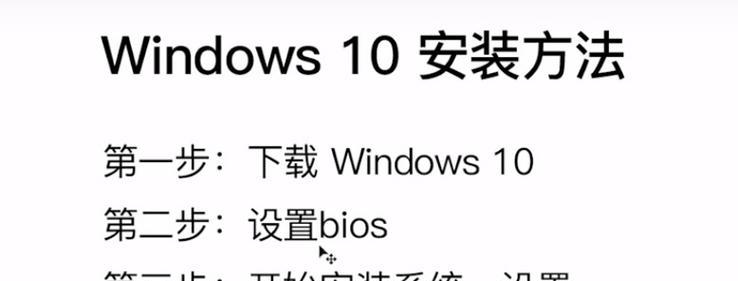
1.2使用U盘制作启动盘
插入U盘,使用专业的启动盘制作工具(如Rufus)将ISO镜像文件写入U盘。
设置BIOS启动项
2.1进入计算机BIOS设置界面
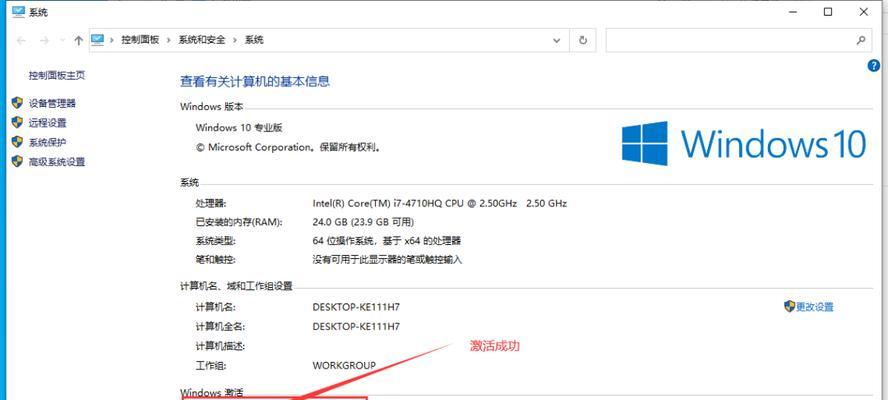
重启电脑,按下指定按键(通常是F2或Delete键)进入BIOS设置界面。
2.2调整启动项顺序
在BIOS设置界面中,找到“启动顺序”或“BootOrder”选项,将U盘设置为第一启动项。
开始安装Win10系统
3.1重启电脑
保存BIOS设置并重启电脑,确保U盘已插入电脑。
3.2选择安装语言和时间
在安装界面选择首选的语言和时间,点击“下一步”。
3.3点击“安装”按钮
在安装界面点击“安装”按钮,进入系统安装进程。
选择安装类型和磁盘分区
4.1选择自定义安装类型
在安装类型界面,选择“自定义:仅安装Windows(高级)”选项。
4.2选择磁盘分区
根据个人需求,选择磁盘分区进行安装。
等待系统安装
5.1等待系统文件复制完成
系统将自动开始复制文件、安装功能和更新。
5.2重启电脑
在文件复制完成后,系统将要求重启电脑。请按照提示操作。
设置用户账户和密码
6.1创建用户账户
在设置用户账户界面,输入用户名和密码。
6.2自定义隐私设置
根据个人需求,选择是否允许微软收集设备信息,并进行相关设置。
等待系统配置
7.1等待系统配置完成
系统将自动进行一系列的配置和更新操作,请耐心等待。
欢迎界面和个性化设置
8.1选择个性化设置
根据个人喜好选择颜色、主题、桌面背景等个性化设置。
8.2完成设置向导
根据个人需求,选择是否开启Cortana语音助手,并完成设置向导。
开始使用Win10系统
9.1桌面和开始菜单
系统配置完成后,您将看到全新的桌面和重新设计的开始菜单。
9.2安装驱动和软件
根据需要,安装所需的驱动和软件,以充分发挥Win10系统的功能。
本文详细介绍了使用U盘安装Win10系统的步骤,包括准备工作、BIOS设置、系统安装、磁盘分区、用户账户设置、系统配置等内容。通过按照本文的步骤进行操作,您将轻松完成Win10系统的安装,并享受到其强大功能。记得备份重要文件,开始您全新的Win10之旅吧!
- 使用光盘安装Win7驱动的方法(简单教程,让您轻松驱动电脑)
- 苹果电脑日期显示错误问题的解决方案(探索苹果电脑日期显示异常的原因及解决方法)
- 探讨电脑网页代理服务错误的原因及解决方法(电脑网页代理服务错误的常见问题及解决办法)
- Win10系统如何彻底清理C盘垃圾文件?(以提高系统性能为目的,使用进行全面清理)
- 解决电脑账户提示错误的方法(应对电脑账户错误提示,提高用户体验)
- 苹果电脑U盘系统教程(轻松掌握苹果电脑U盘的使用方法)
- 从惠普Win8.1改为Win7的简易教程(轻松回归Win7,享受更稳定的操作系统)
- 存储空间误删恢复办法(保护重要数据不丢失的技巧)
- 解决电脑DVD弹出错误的方法(排除DVD无法弹出的故障及解决方案)
- 电视机尺寸规格表大全(尺寸规格表、尺寸选择、尺寸测量、市场需求)
- 电脑Windows恢复错误解决指南(解决电脑Windows恢复错误的有效方法)
- 网吧电脑显卡驱动错误的解决方法(快速排除网吧电脑显卡驱动错误的故障)
- 使用ISO文件在苹果电脑上安装Windows7系统的教程(详细指南和步骤,让您轻松在苹果电脑上安装Windows7)
- 使用cdlinux进行操作系统的安装教程(轻松安装教程,让你快速掌握cdlinux安装技巧)
- 解决电脑上网错误651的方法(错误651的原因和解决方案,让你顺畅上网)
- 电脑搜索错误的解决方案(排查和修复常见搜索错误的方法及技巧)