电脑系统还原教程(以电脑从主板还原系统,轻松解决系统问题)
随着时间的推移,我们的电脑系统可能会遇到各种问题,例如慢速运行、崩溃和错误提示等。在这些情况下,许多人倾向于重新安装操作系统,但这种方法可能会导致数据丢失和繁琐的操作。幸运的是,通过电脑从主板还原系统,可以轻松解决这些问题而无需重新安装操作系统。本文将为您提供一份详细的教程,帮助您恢复主板的系统。

检查电脑连接状态
通过检查电脑的连接状态,确保主板和其他硬件设备连接良好。这包括检查电源线、数据线和其他外设是否正确连接。
备份重要数据
在进行任何系统还原之前,请务必备份您重要的文件和数据。这样做可以防止数据丢失,并确保在还原过程中您不会错失任何重要信息。

了解电脑型号和操作系统
在进行系统还原之前,了解您的电脑型号和当前使用的操作系统版本。这将有助于确定还原的正确步骤和适用的工具。
获取恢复介质
根据您的电脑型号和操作系统,获取合适的恢复介质,如安装光盘、USB启动盘或恢复分区。这些恢复介质包含了恢复主板系统所需的文件和工具。
进入BIOS设置
通过按下电源按钮启动电脑后,立即按下指定的按键(通常是Del、F2或F10),以进入BIOS设置。在BIOS设置中,您可以选择从恢复介质启动。
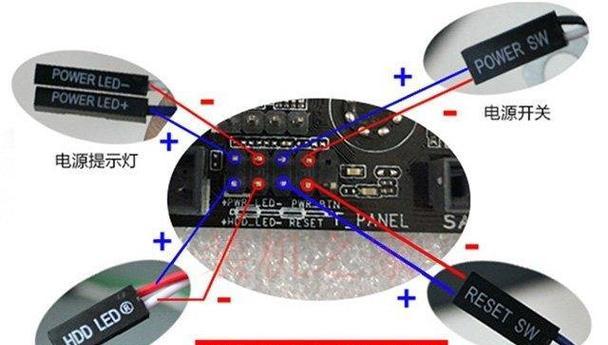
选择恢复模式
一旦您从恢复介质启动,系统将提供多种恢复模式供选择。一般而言,您可以选择还原操作系统、修复启动问题或从系统映像进行还原。
设置还原选项
根据您的需求和情况,设置还原选项。这些选项可能包括选择要还原的目标驱动器、选择保留或删除数据以及设置网络连接等。
开始还原过程
确认设置无误后,开始执行系统还原过程。在此过程中,电脑将自动执行必要的步骤,恢复主板的系统到先前的状态。
等待还原完成
系统还原过程可能需要一段时间,具体时间取决于您的电脑性能和所选的还原选项。请耐心等待,直到还原过程完成。
重新启动电脑
一旦还原过程完成,系统将提示您重新启动电脑。按照提示重新启动,并从主板系统中享受恢复后的流畅体验。
更新驱动程序和系统补丁
在恢复主板系统后,及时更新驱动程序和操作系统补丁非常重要。这些更新可以帮助您解决潜在的问题,并提高系统的稳定性和安全性。
恢复个人文件和应用程序
在完成系统还原后,您可以恢复之前备份的个人文件和应用程序。确保将它们还原到正确的位置,以确保数据的完整性和可用性。
测试系统功能
在恢复主板系统后,进行系统功能测试以确保一切正常工作。测试包括检查网络连接、打印机设置、声音和图像等方面。
解决剩余问题
如果在系统还原后仍然遇到问题,您可以尝试其他故障排除方法,如重装驱动程序、修复注册表或进行硬件检测等。
定期备份和维护
为了避免再次遇到系统问题,定期备份和维护您的电脑是非常重要的。这样可以帮助您在发生问题时更快地进行系统还原,同时也能保护您的数据安全。
通过以电脑从主板还原系统,您可以轻松解决电脑系统遇到的各种问题。在进行系统还原之前,请确保备份重要数据,并熟悉您的电脑型号和操作系统。根据教程中的步骤,正确选择恢复介质、设置恢复选项,并耐心等待还原过程完成。记得定期备份和维护电脑,以保持系统的稳定性和安全性。
- 以启动盘装系统教程(快速安装系统,让电脑重获新生)
- Ghost系统装机教程(一键安装Ghost系统,定制专属你的电脑体验)
- 大白菜U盘重装系统教程Win7(使用大白菜U盘一键重装系统Win7,轻松解决电脑问题!)
- 华硕R455光驱拆卸教程(教你轻松拆下华硕R455笔记本的光驱)
- 大鹏VRE3(探索无限可能,大鹏VRE3虚拟现实设备细节解析)
- 米粉卡通话的使用体验如何?(解析米粉卡通话的优缺点,帮你选择最适合的通讯方式)
- 机械师T47教程(掌握T47的基础知识和技能,打造最强大的机械伙伴)
- 以骏丰频谱的性能及优势分析(解密骏丰频谱技术,探究其应用前景和行业影响力)
- 全面解析newifi3刷openwrt教程(从零开始,轻松掌握newifi3刷openwrt的方法与技巧)
- 科袄斯地宝灵动(探索科袄斯地宝灵动的创新科技与智能化功能)
- 以乐phone怎么样?(一款能够带给你无限乐趣的手机)
- 以浪洁聚能热水器怎么样?(高效能源利用,舒适体验无限)
- Yoga910(探索Yoga910的出色表现及时尚外观,享受全新使用体验)
- 探索G640的多功能性能(了解G640的关键特点及使用体验)
- 宏基光盘重装系统教程(轻松搞定系统重装,还原电脑初心)
- 联想510s出色版(轻薄本搭载第十代英特尔酷睿处理器,完美满足日常办公需求)