MacBook装OS系统教程(详解MacBook装系统方法,让您的电脑焕然一新)
作为苹果电脑的代表产品,MacBook凭借其出色的性能和稳定的系统备受用户喜爱。然而,随着时间的推移,我们常常会发现电脑运行变慢、软件无法正常运行等问题。这时候,重新安装操作系统可以是一个解决问题的好办法。本文将详细介绍如何在MacBook上进行系统安装,并给您提供一些实用的技巧和注意事项。
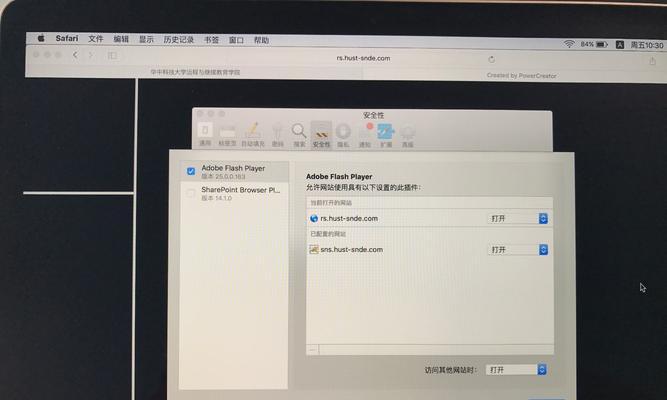
备份重要数据(关键字:数据备份)
在重新安装系统之前,我们必须首先备份重要的个人数据,以免丢失。将您的照片、文件、音乐和其他重要数据存储到外部硬盘或云存储服务中。
准备安装介质(关键字:安装介质)
在进行系统安装之前,我们需要准备一个可用的安装介质。您可以使用自带的恢复分区、外置光盘驱动器或制作一个启动盘。
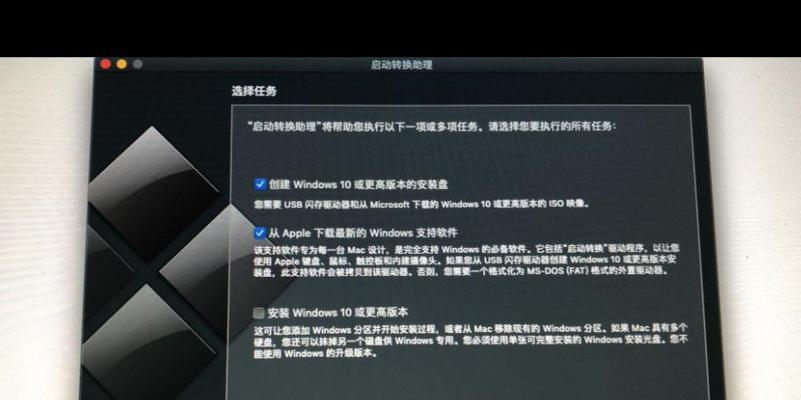
制作启动盘(关键字:制作启动盘)
如果您没有外置光盘驱动器,您可以选择制作一个启动盘。在另一台Mac上下载系统安装程序,并使用磁盘工具将其写入USB闪存驱动器。
进入恢复模式(关键字:恢复模式)
在进行系统安装之前,您需要进入恢复模式。重启电脑并按住Command+R键直到出现苹果标志或恢复模式界面。
选择安装介质(关键字:选择安装介质)
一旦进入恢复模式,您将看到几个选项。选择“安装macOS”或“从启动磁盘安装macOS”,然后点击“继续”。
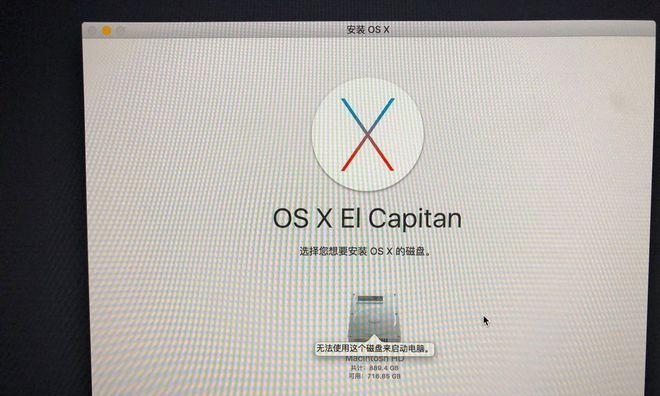
选择磁盘和格式化(关键字:选择磁盘)
在安装程序中,您需要选择要安装系统的目标磁盘。如果您的电脑只有一个硬盘,它将自动被选中。您可以选择是否需要格式化磁盘。
系统安装(关键字:系统安装)
点击“安装”按钮后,系统安装将自动开始。这个过程可能需要一些时间,请耐心等待直到安装完成。
设置个人偏好(关键字:个人偏好)
在系统安装完成后,您需要进行一些初始设置。例如,选择您的地理位置、键盘布局、Wi-Fi网络等。
恢复个人数据(关键字:个人数据恢复)
在完成初始设置后,您可以选择将之前备份的个人数据恢复到新安装的系统中。您可以使用TimeMachine备份、iCloud或手动拷贝文件。
安装所需软件(关键字:软件安装)
重新安装系统后,您可能需要安装一些常用软件。从AppStore下载您常用的应用程序,并确保它们能够在新系统上正常运行。
更新系统和驱动(关键字:系统更新)
在安装软件之后,我们建议您立即更新操作系统和驱动程序,以确保您的电脑获得最新的功能和安全性。
优化系统设置(关键字:系统优化)
为了提升MacBook的性能和稳定性,您可以对系统设置进行一些优化。关闭不需要的启动项、清理缓存、定期清理垃圾文件等方法都可以帮助您的电脑更好地运行。
保持系统安全(关键字:系统安全)
安装系统后,不要忘记采取一些措施保护您的电脑免受恶意软件和网络攻击。安装防病毒软件、定期更新操作系统、使用强密码等都是保护系统安全的重要步骤。
克服常见问题(关键字:常见问题)
在系统安装过程中,您可能会遇到一些常见问题,如安装失败、无法引导等。通过查找相关教程和求助他人,您可以解决这些问题并成功安装系统。
重新安装操作系统是解决MacBook运行缓慢和软件问题的有效方法。遵循本文的教程,您可以轻松地在MacBook上完成系统安装,并通过一些技巧和注意事项提升电脑性能。记得备份数据,选择合适的安装介质,按步骤进行操作,同时注意保护系统安全和定期优化电脑设置。希望本文对您有所帮助!
- ThinkPadU盘装系统教程(解锁ThinkPad装系统技巧,快速上手无需专业知识)
- 宏基光盘重装系统教程(轻松搞定笔记本电脑系统重装,让电脑焕然一新)
- UG8.0U盘安装教程(详解UG8.0U盘安装步骤,为您提供简便的安装教程)
- 大白菜换系统教程(一步步教你如何将大白菜换成最新的系统版本)
- Win7重装系统教程(详解Win7重装系统步骤,让你轻松搞定电脑问题)
- 用系统U盘重装戴尔系统教程(轻松学会重装戴尔系统,让电脑焕然一新)
- 使用优盘安装系统教程(一步步教你如何使用优盘安装操作系统)
- 电脑升级至Windows10系统的完全指南(无缝升级,让你的电脑焕发新生)
- 如何在华硕电脑上安装Windows7系统?(详细教程帮助您在已装有Windows10的华硕电脑上安装Windows7)
- ThinkPadU盘安装系统分区教程(详解ThinkPadU盘安装系统的分区设置方法)
- 小米手机6散热能力如何?(探究小米手机6散热性能,分析关键因素。)
- 万魔金澈耳机的综合评测(揭秘万魔金澈耳机的音质、舒适度和耐久性)
- 使用U盘重新安装Dell电脑的Windows7系统(详细教程,快速恢复您的电脑到出厂状态)
- 掌握UltraISO,轻松操作光盘映像文件(使用UltraISO轻松制作、编辑和转换光盘映像文件,提高工作效率)
- 索尼G大师头(颠覆想象力的画质和功能/)
- 小白win7系统重装最新教程(教你轻松搞定win7系统重装,让电脑焕然一新)