使用UEFI启动U盘安装Win10系统的完整教程(详细指导如何通过UEFI启动U盘,成功安装Windows10操作系统)
在安装操作系统时,使用UEFI启动U盘可以提供更快的启动速度和更好的系统性能。本文将为您提供一份详细的教程,教您如何使用UEFI启动U盘来成功安装Windows10操作系统。
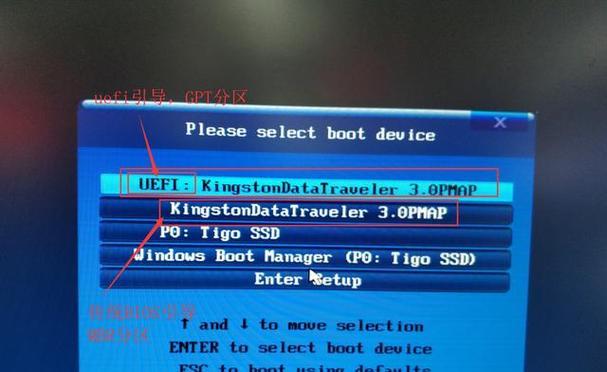
1.准备工作
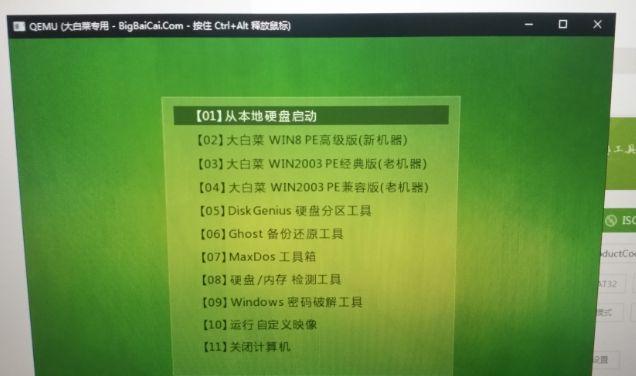
在开始安装之前,您需要准备一个U盘、一个可用的计算机以及Windows10的安装镜像文件。确保U盘已经插入计算机并且没有重要数据,因为在制作启动盘过程中会格式化该U盘。
2.下载和安装Rufus工具
Rufus是一款常用的制作启动盘工具,在制作UEFI启动U盘时非常实用。您可以在Rufus官网上免费下载并安装该工具。
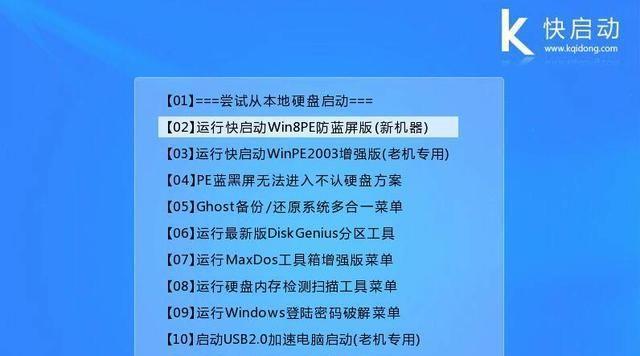
3.打开Rufus工具
安装完成后,双击运行Rufus工具。您将看到一个简单的界面,上面列出了可供选择的设备和镜像文件。
4.选择U盘和镜像文件
在Rufus工具的界面上,选择您插入的U盘作为“设备”,然后点击“选择”按钮来选择之前下载的Windows10安装镜像文件。
5.设置分区方案
在Rufus工具的界面上,您需要选择适合您的计算机的分区方案。如果您的计算机使用UEFI模式启动,建议选择“GPT”分区方案。
6.设置文件系统和启动方式
接下来,您需要设置U盘的文件系统和启动方式。对于UEFI启动U盘,选择“FAT32”作为文件系统,并确保选择了“UEFI”启动方式。
7.开始制作启动盘
当您完成了所有设置后,点击Rufus工具界面下方的“开始”按钮开始制作UEFI启动U盘。这个过程可能需要一些时间,请耐心等待。
8.BIOS设置
在制作完成后,您需要进入计算机的BIOS设置界面,将UEFI启动U盘作为启动优先项。重启计算机并按照屏幕上显示的按键进入BIOS设置界面。
9.修改启动顺序
在BIOS设置界面中,找到“Boot”选项,并在其中找到“BootOrder”或者“BootPriority”。将UEFI启动U盘移动到列表中的第一位。
10.保存并退出
当您将UEFI启动U盘设置为第一启动项后,保存设置并退出BIOS设置界面。计算机将自动重新启动,并从U盘启动。
11.开始安装Windows10
此时,您的计算机应该会从UEFI启动U盘启动,并进入Windows10安装界面。按照提示进行安装过程,选择适当的语言、时区和键盘布局等。
12.硬盘分区
在Windows10安装过程中,您将需要选择硬盘分区方案。您可以根据自己的需求选择默认分区方案或者手动创建分区。
13.完成安装
在选择完硬盘分区后,点击“下一步”开始安装Windows10。安装过程可能需要一些时间,请耐心等待。
14.重启计算机
安装完成后,系统将提示您重新启动计算机。请按照屏幕上的指示操作,将计算机从硬盘而不是U盘启动。
15.验证安装结果
当计算机重新启动后,您可以验证Windows10操作系统是否成功安装。检查桌面、系统设置以及一些常用应用程序,确保一切正常。
通过本文提供的教程,您应该能够成功使用UEFI启动U盘来安装Windows10操作系统。请按照每个步骤进行操作,并随时注意屏幕上的提示。祝您成功安装Windows10!
- 电脑升级至Windows10系统的完全指南(无缝升级,让你的电脑焕发新生)
- 如何在华硕电脑上安装Windows7系统?(详细教程帮助您在已装有Windows10的华硕电脑上安装Windows7)
- ThinkPadU盘安装系统分区教程(详解ThinkPadU盘安装系统的分区设置方法)
- 小米手机6散热能力如何?(探究小米手机6散热性能,分析关键因素。)
- 万魔金澈耳机的综合评测(揭秘万魔金澈耳机的音质、舒适度和耐久性)
- 使用U盘重新安装Dell电脑的Windows7系统(详细教程,快速恢复您的电脑到出厂状态)
- 掌握UltraISO,轻松操作光盘映像文件(使用UltraISO轻松制作、编辑和转换光盘映像文件,提高工作效率)
- 索尼G大师头(颠覆想象力的画质和功能/)
- 小白win7系统重装最新教程(教你轻松搞定win7系统重装,让电脑焕然一新)
- 解决手机内存不足的有效方法(释放手机内存空间,提升手机性能)
- 以汉王挑战者怎么样(深入探索汉王挑战者手机的品质与性能)
- Excel表格基础教程(学会Excel表格的基本操作,提升工作效率)
- 使用UEFI启动盘安装Windows10系统的详细教程(一步一步教你制作UEFI启动盘并安装Windows10系统)
- 教你使用PE安装Win7系统(一步步操作,轻松安装你的Win7系统)
- 笔记本电脑开机后黑屏问题解决方法(快速解决笔记本电脑开机后出现黑屏的烦恼)
- 电脑连接手机WiFi热点的步骤(快速连接手机热点,实现网络共享)