如何添加无线网络连接(简单教程帮助您快速完成网络连接设置)
随着互联网的普及,无线网络已成为我们生活中不可或缺的一部分。本文将为您介绍如何通过简单的步骤来添加无线网络连接,帮助您轻松实现网络连接。

文章目录:
1.检查设备和网络环境
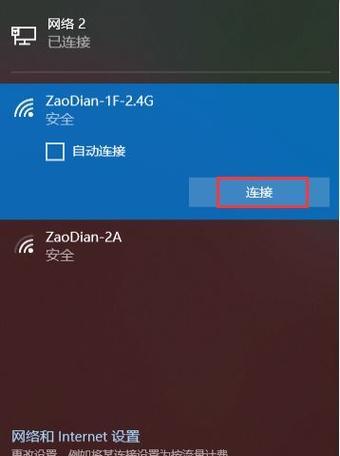
在添加无线网络连接之前,首先要确保您的设备(例如电脑、手机)支持无线网络功能,并且附近有可用的无线网络信号。
2.打开网络设置界面
进入设备的设置界面,找到“网络”或“Wi-Fi”选项,点击进入网络设置界面。
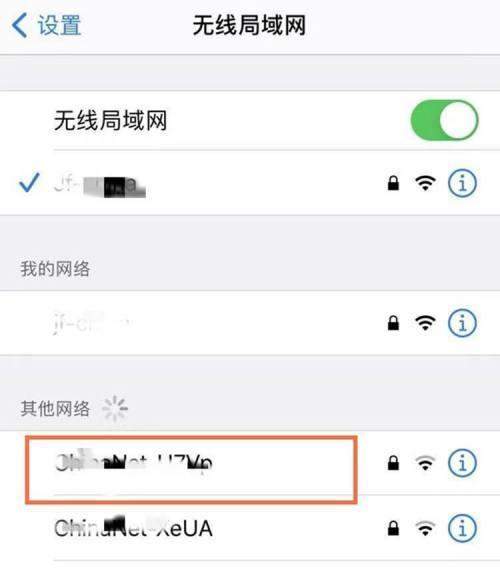
3.打开无线网络开关
在网络设置界面中,找到并点击“打开无线网络开关”选项,打开设备的无线功能。
4.搜索可用的网络信号
在打开无线功能后,设备会自动搜索附近可用的无线网络信号,等待片刻后会列出可用的网络名称。
5.选择要连接的网络
从列表中选择您想要连接的无线网络名称,通常是您自己家中的路由器名称。
6.输入密码
如果您选择的无线网络有密码保护,您需要输入正确的密码才能连接。点击相应的无线网络名称,输入密码后点击连接。
7.等待连接成功
设备会自动尝试连接所选的无线网络,等待片刻后,如果输入的密码正确且网络信号强度足够,设备会成功连接网络。
8.配置网络设置
连接成功后,设备可能需要进行网络设置。根据设备的具体要求,可能需要设置IP地址、DNS服务器等网络参数。
9.测试网络连接
连接成功后,可以打开浏览器或其他网络应用程序,测试网络连接是否正常。如果可以正常访问网页或其他网络资源,则表示网络连接已成功建立。
10.添加其他无线网络
如果您需要连接其他无线网络,可以重复上述步骤,在网络设置界面中选择其他无线网络名称并输入密码。
11.管理已保存的网络
设备会自动保存您之前连接过的无线网络信息,方便以后自动连接。您可以在网络设置界面中管理已保存的网络,例如删除不再使用的网络信息。
12.遇到问题的解决方法
如果在添加无线网络连接的过程中遇到问题,例如无法搜索到可用的网络、无法连接等,可以参考设备的说明书或咨询相关技术支持人员解决。
13.注意事项及安全建议
在添加无线网络连接时,需要注意保护个人隐私和网络安全。建议设置强密码、定期更新密码,并使用安全的加密协议来保护无线网络连接。
14.其他设备的无线网络连接设置方法
除了电脑和手机,其他设备(如平板电脑、智能电视等)的无线网络连接设置方法可能会有所不同。可以参考相应设备的说明书或咨询相关技术支持人员获取帮助。
15.网络连接的重要性
无线网络连接已经成为现代生活中必不可少的一部分,它让我们可以轻松访问互联网资源、享受各种在线服务。良好的网络连接可以提高工作效率、丰富娱乐生活。
通过以上简单的步骤,您可以轻松地添加无线网络连接,并享受到互联网带来的便利。同时,要注意网络安全,保护个人隐私和设备安全。祝您顺利完成网络连接设置!
- 免费压缩文件软件推荐(压缩文件的利器,一键缩减容量)
- 解析电脑VPN错误代码807的原因和解决方法(深入探究电脑VPN错误代码807,帮您轻松解决连接问题)
- 加工中心连接电脑地址错误引发的问题(解决加工中心连接电脑地址错误的方法与技巧)
- 免费手机图片JPG格式转换器的选择与使用(方便快捷、兼容性强,让您随心畅享手机图片转换乐趣)
- 电脑域名登录密码错误的常见问题与解决方法(密码错误问题分析及相关解决方案)
- 电脑打字中常见的标点符号键位错误及解决方法(避免键盘输入误差,提高打字效率的关键技巧)
- 解读QQ管家电脑组件错误及应对方法(保护电脑安全,解决QQ管家电脑组件错误的关键)
- 电脑安装CPC客户端常见错误及解决方法(遇到电脑安装CPC客户端错误?这里有15个解决办法帮你搞定!)
- 电脑QQ密码错误的解决方法(如何应对电脑QQ密码错误问题,有效解决登录困扰)
- 电脑开机显示BIOS校验错误(BIOS校验错误的常见原因和解决方法)
- 轻松掌握笔记本触屏使用技巧(解锁笔记本触屏的奇妙功能,让操作更智能便捷)
- 电脑桌面脚本运行错误的原因和解决方法(分析常见的电脑桌面脚本运行错误及其解决方案)
- 解决网络连接中出现的黄叹号问题(一步步教你解决网络连接中出现的黄叹号问题)
- 银行电脑锁屏系统错误的危害与解决方案(保护银行数据安全的关键措施及应对方法)
- CF电脑错误道具信息解析(探索CF电脑错误道具的特性及解决方法)
- 电脑开机显示错误时间问题的解决方法(解决电脑开机时显示错误时间的常见故障)