C盘满了怎么办?解决方法全解析(快速清理C盘垃圾,释放磁盘空间,让电脑运行更顺畅)
随着我们使用电脑的时间越来越久,C盘的空间也会逐渐被占满。当C盘满了,不仅影响系统的运行速度,还可能导致电脑崩溃或无法正常启动。为了解决这个问题,本文将详细介绍如何清理C盘垃圾、释放磁盘空间,让电脑恢复顺畅运行。
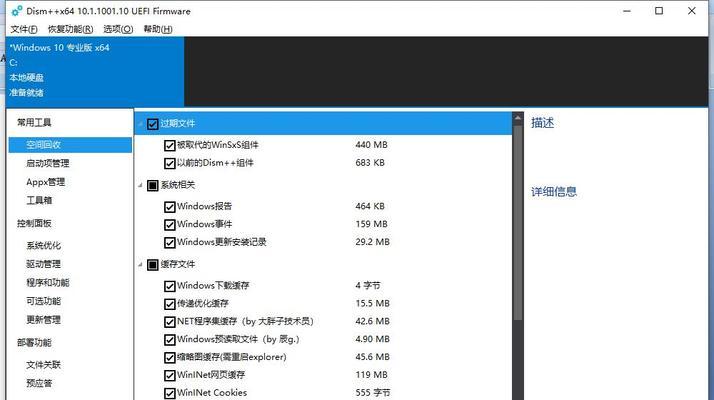
1.删除临时文件
众所周知,C盘中的临时文件会占用大量的磁盘空间。点击“开始”菜单,选择“运行”,输入“%temp%”并回车,进入临时文件夹,然后按Ctrl+A选中全部文件,按Delete键删除。
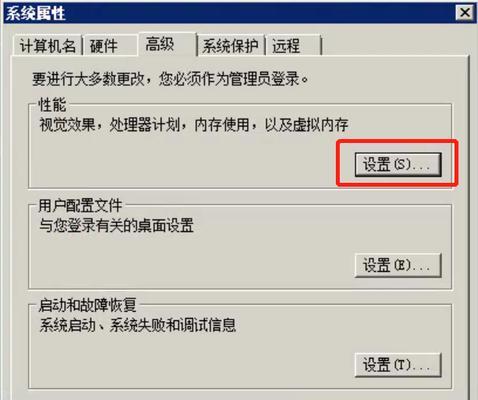
2.清理回收站
回收站中的文件实际上并没有真正删除,只是被移到了回收站中。右键点击桌面上的回收站图标,选择“清空回收站”,确认删除即可。
3.卸载不常用软件

打开“控制面板”,选择“程序和功能”,找到不常用的软件,并点击“卸载”按钮将其删除。这样可以释放一部分磁盘空间。
4.清理系统日志文件
系统日志文件会记录电脑的各种运行情况,随着时间的推移,这些文件会越来越大。打开“事件查看器”,选择“Windows日志”,然后依次点击“应用程序”、“安全”和“系统”三个子项,右键点击每个子项中的日志文件,选择“清除日志”。
5.压缩C盘中的文件
如果你的电脑上有很多大文件,你可以通过压缩这些文件来释放磁盘空间。右键点击要压缩的文件或文件夹,选择“属性”,在“常规”选项卡中点击“高级”,勾选“压缩内容以节省磁盘空间”。
6.清理浏览器缓存
浏览器在访问网页时会自动缓存一些数据,以提高网页加载速度。然而,这些缓存文件也会占用磁盘空间。打开浏览器的设置界面,找到清理缓存的选项,并进行清理。
7.移动个人文件到其他分区
将一些较大的个人文件,如音乐、视频、照片等,移动到其他分区,可以有效释放C盘的空间。右键点击要移动的文件或文件夹,选择“剪切”,然后在目标分区中粘贴。
8.使用磁盘清理工具
有很多磁盘清理工具可以帮助你快速清理C盘垃圾,如CCleaner、360安全卫士等。下载并安装这些工具,然后按照提示进行清理。
9.清理系统更新备份文件
在安装系统更新时,系统会自动备份一些文件以便恢复。这些备份文件会占用大量的磁盘空间。打开“控制面板”,选择“系统和安全”,点击“备份和恢复”,在左侧菜单中选择“管理磁盘空间”,然后点击“查看备份”并删除不需要的备份。
10.禁用休眠功能
休眠功能会将电脑的内存数据保存到硬盘上,以便下次开机时恢复。禁用休眠功能可以节省一部分磁盘空间。打开命令提示符,输入“powercfg-hoff”并回车即可禁用休眠功能。
11.清理系统缩略图缓存
系统会为每个文件夹中的图片生成缩略图,并将其缓存到磁盘上。这些缩略图文件会占用较多的磁盘空间。打开文件资源管理器,点击“工具”菜单,选择“文件夹选项”,在“常规”选项卡中点击“清除”,勾选“缩略图缓存”,然后点击“确定”。
12.增加C盘容量
如果你已经尝试了以上方法仍然没有解决问题,那么你可以考虑增加C盘的容量。可以使用磁盘分区工具来调整磁盘分区的大小,将其他分区的空间合并到C盘中。
13.清理无用的注册表项
注册表是Windows系统中的一个数据库,记录了各种软件和硬件的配置信息。在长时间使用电脑的过程中,注册表中会积累很多无用的或者已经被卸载的软件的注册表项。可以使用注册表清理工具来清理无用的注册表项。
14.定期清理磁盘空间
为了避免C盘再次满了,建议定期清理磁盘空间。可以设置一个定时任务,在每个月或每个季度清理一次。
15.定期整理磁盘碎片
磁盘碎片会导致文件存储效率低下,进而影响系统的运行速度。定期使用磁盘碎片整理工具来整理C盘的磁盘碎片,可以提高磁盘读写速度,释放更多的磁盘空间。
C盘满了是很常见的问题,但是通过清理垃圾文件、卸载不常用软件、移动个人文件、压缩文件等方法,我们可以有效地释放磁盘空间,使电脑恢复顺畅运行。同时,定期清理磁盘空间和整理磁盘碎片也是保持电脑性能的重要手段。通过合理利用这些方法,我们可以让C盘长久保持足够的可用空间,提高电脑的运行效率。
- Win10系统安装Win7教程(一步步教你在Win10系统上安装Win7系统)
- 乐心手环Ziva如何为我们的健康保驾护航?(一款智能手环,改变生活的守护者)
- 神舟K650D屏幕评测(探寻神舟K650D屏幕的品质与优势)
- 探索HTC手机的优势和特点(HTC手机)
- 优盘安装系统教程(使用优盘轻松安装系统,让电脑重获新生)
- GF940m显卡的性能和特点剖析(了解GF940m显卡的关键性能指标及其适用范围)
- 三星2017拍照表现如何?(三星2017拍照功能全面解析,)
- 电脑U盘安装系统教程(简单易懂的电脑U盘安装系统教程,轻松解决系统安装问题)
- Win7系统安装教程(以大白菜u系统为例)
- 单反单脚架的优势与应用(完美稳定,记录精彩瞬间)
- 固态硬盘安装教程(带系统的固态硬盘安装详细指南,让电脑性能提升一步到位)
- 冻结一行或一列(以冻结行或列的方法实现表格数据的清晰显示)
- 三星平板电脑评测——性能与使用体验(探索三星平板电脑的创新科技,解读其在用户日常生活中的应用价值)
- 华为装miui系统的实际体验(探索华为手机与miui系统的完美结合)
- 10.3系统(探索10.3系统的新功能和改进,提升你的设备性能与稳定性)
- 笔记本Win8系统的安装教程(详细步骤图文指导,让您轻松装机)