简单易懂的Win7系统重新装系统教程(轻松学会重新安装Win7系统,解决电脑问题的必备技能)
随着时间的推移,电脑系统会变得越来越慢,可能会出现各种问题。重新安装系统是解决这些问题的有效方法之一。本文将为大家提供一份简单易懂的Win7系统重新安装教程,让您轻松掌握重新装系统的技能。
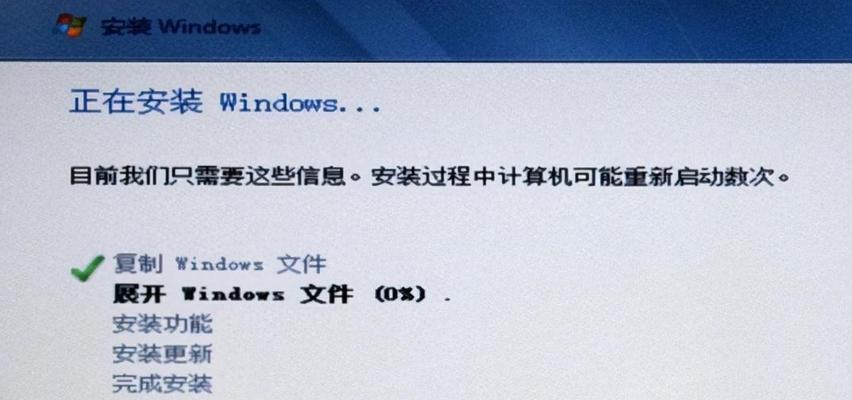
准备工作—备份重要数据
在重新安装Win7系统之前,首先需要备份您电脑中的重要数据,包括文档、照片、视频等,以免在安装过程中丢失。
获取Win7安装盘或镜像文件
在重新安装Win7系统之前,需要准备一个可用的Win7安装盘或镜像文件。您可以从官方网站下载镜像文件,或者使用原装的Win7安装盘。
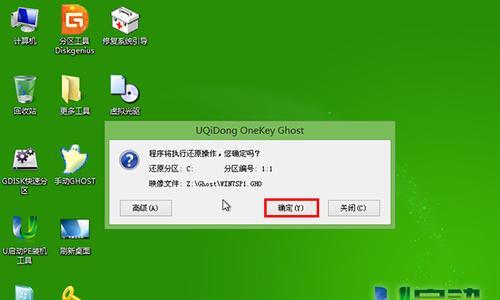
制作Win7系统安装盘或启动U盘
如果您没有可用的Win7安装盘,可以将下载的镜像文件刻录到光盘上,或者使用工具将其制作成启动U盘。
设置电脑启动顺序
将制作好的Win7安装盘或启动U盘插入电脑,进入BIOS设置界面,将启动顺序调整为首选CD/DVD或USB设备。
进入Win7系统安装界面
重启电脑后,按照提示按任意键进入Win7系统安装界面。
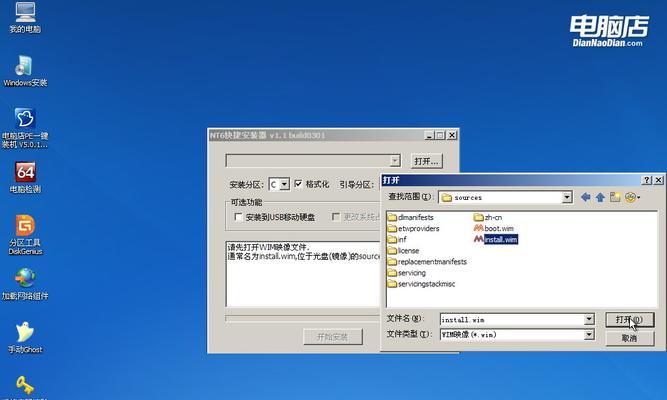
选择语言、时间和货币格式
在安装界面中,选择您所使用的语言、时间和货币格式,并点击“下一步”。
点击“安装”开始系统安装
在安装界面中,点击“安装”按钮,开始安装Win7系统。
同意许可协议
阅读并同意Win7系统的许可协议,然后点击“下一步”。
选择安装类型
在安装类型界面中,选择“自定义(高级)”,以便进行全新的系统安装。
选择系统安装位置
在选择安装位置界面中,选择您想要安装Win7系统的磁盘分区,并点击“下一步”。
等待系统安装
系统开始安装后,需要一些时间进行系统文件的拷贝、安装和配置。请耐心等待。
设置用户名和计算机名
在设置用户名和计算机名界面中,输入您想要设置的用户名和计算机名,并点击“下一步”。
输入产品密钥
在输入产品密钥界面中,输入您的合法产品密钥,并点击“下一步”。
选择系统设置
在选择系统设置界面中,根据个人需求选择相应的系统设置,然后点击“下一步”。
重新装系统完成,进行后续设置
系统安装完成后,重新启动电脑,按照提示进行后续的系统设置和驱动安装,即可完成Win7系统的重新安装。
重新安装Win7系统可能听起来有些复杂,但是只要按照本文提供的简单易懂的教程进行操作,相信您可以轻松掌握重新装系统的技能。重新安装系统能够解决许多电脑问题,让电脑恢复原本的快速运行状态。
- 电脑分区错误导致无法开机的解决方法(排查和修复电脑分区错误,恢复正常开机)
- 电脑QQ登录密码错误的原因及解决方法(探究密码错误的可能原因,提供解决方案帮助用户解决问题)
- 电脑拉文件解析包出现错误的原因及解决方法(探究电脑拉文件解析包错误的具体情况以及有效的解决方案)
- Win8下如何显示我的电脑图标(简单操作让你轻松找到我的电脑图标)
- 台式电脑出现安全证书错误的原因与解决方法(探索安全证书错误背后的问题及应对策略)
- 探究电脑信号模式错误的原因与解决方法(揭秘电脑信号模式错误,解决信号问题,提升工作效率)
- 电脑获取错误的IP地址的原因及解决方法(探究电脑获取错误IP地址的背后原因,提供解决方法和注意事项)
- 以盈通主板BIOS设置教程
- 加装硬盘安装教程(学会如何轻松安装额外的硬盘以满足您的存储需求)
- 华硕电脑启动提示错误的处理方法(解决华硕电脑启动错误的有效措施)
- 电脑错误623的解决方法(深入了解错误623的原因及解决方案)
- 电脑输入错误的解决方法(如何应对电脑输入错误,提高打字效率)
- Windows7系统安装教程(详细指导使用微pe工具安装Windows7系统,让您轻松上手)
- 电脑系统错误(探索电脑系统错误的声音和解决方案)
- 解决电脑日期错误的方法(遇到电脑日期错误?别慌,这里有帮助!)
- 系统下合并分区教程(一步步教你合并磁盘分区,释放更多存储空间)