掌握Mac撤销快捷键,提高工作效率(探索Mac操作系统撤销功能的关键快捷键和使用技巧)
在日常工作中,我们经常需要撤销操作,无论是因为误操作还是需要重新考虑。对于使用Mac操作系统的用户来说,掌握撤销快捷键是提高工作效率的重要一环。本文将介绍Mac操作系统中的撤销功能以及相关的快捷键,以帮助读者更好地利用这一功能。
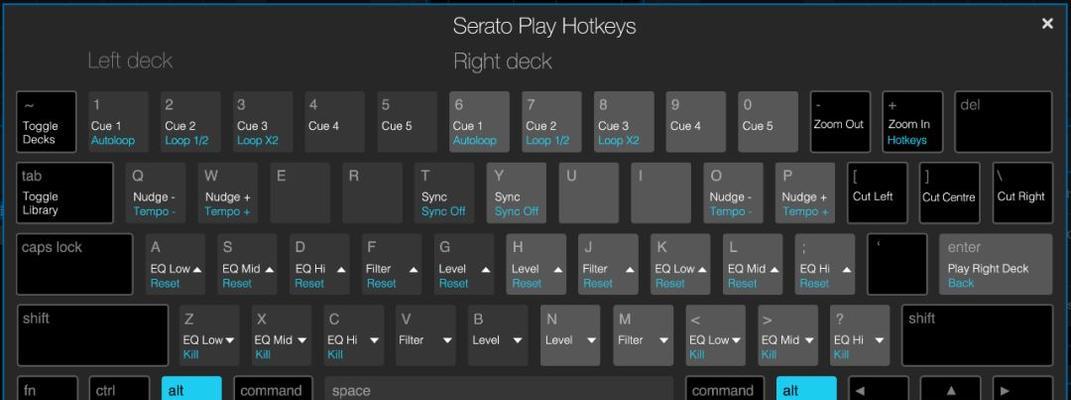
一、了解Mac的撤销功能
二、快捷键Command+Z
三、恢复已撤销的操作
四、快捷键Command+Shift+Z
五、多级撤销与恢复
六、快捷键Command+Option+Z
七、撤销文本编辑操作
八、快捷键Command+Backspace或Delete
九、撤销文件操作
十、快捷键Command+Option+Delete
十一、撤销网页浏览操作
十二、快捷键Command+Shift+T
十三、撤销更改图像和图形
十四、快捷键Command+Shift+Z
十五、使用撤销功能提高工作效率
第一段:了解Mac的撤销功能
Mac操作系统提供了强大的撤销功能,可以让用户在进行各种操作时随时撤销之前的步骤。掌握这一功能可以帮助用户更好地管理自己的工作流程,提高工作效率。
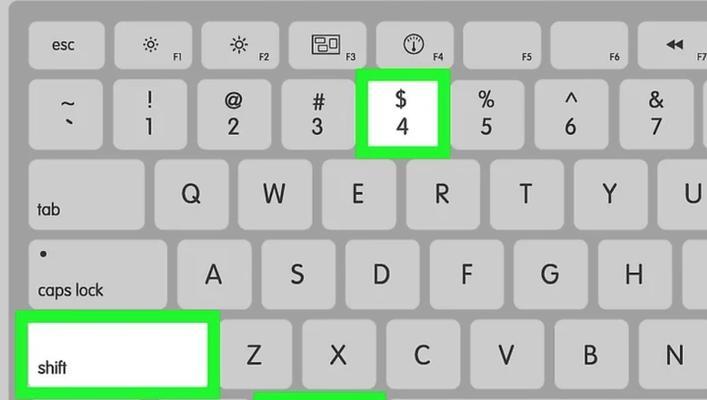
第二段:快捷键Command+Z
Command+Z是Mac系统中最常用的撤销快捷键,可以撤销上一步操作。无论是在文本编辑器中还是在其他应用程序中,只需按下Command+Z组合键,即可撤销上一步的操作。
第三段:恢复已撤销的操作
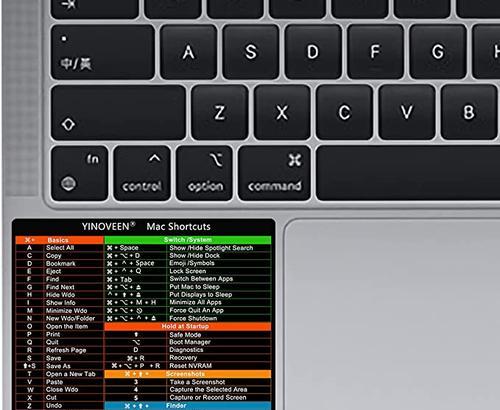
如果在撤销后意识到需要恢复之前的操作,可以使用快捷键Command+Shift+Z来恢复已撤销的操作。这个快捷键可以理解为“反撤销”,可以在需要的时候回退到之前的操作状态。
第四段:多级撤销与恢复
Mac系统还支持多级撤销和恢复操作。除了可以一次性撤销上一步操作,还可以连续按下Command+Z组合键来撤销多次操作。同样地,连续按下Command+Shift+Z组合键可以连续恢复多次撤销的操作。
第五段:快捷键Command+Option+Z
如果需要回到更早的状态,Mac系统提供了快捷键Command+Option+Z。这个快捷键可以一次性撤销多级操作,回到之前的某个状态。
第六段:撤销文本编辑操作
在文本编辑器中,快捷键Command+Backspace或Delete可以撤销文本的删除操作。如果误删了一段文字或需要恢复被删除的内容,只需按下这个组合键即可。
第七段:快捷键Command+Option+Delete
对于文件操作,如删除文件或文件夹,可以使用快捷键Command+Option+Delete进行撤销。这个快捷键可以将文件恢复到之前的状态。
第八段:撤销网页浏览操作
在网页浏览器中,如果误关闭了一个标签页或者需要恢复之前浏览的页面,可以使用快捷键Command+Shift+T进行撤销关闭标签页的操作。
第九段:快捷键Command+Shift+Z
Command+Shift+Z快捷键在某些应用程序中也可以用于撤销图像或图形的修改操作。这个快捷键类似于“反撤销”,可以恢复已经撤销的图像或图形修改。
第十段:使用撤销功能提高工作效率
掌握Mac的撤销功能和相关快捷键,可以帮助用户更高效地完成工作。不仅能够避免因误操作造成的不必要麻烦,还可以迅速恢复之前的状态,节省时间和精力。
通过掌握Mac的撤销快捷键,用户可以更好地利用操作系统提供的撤销功能,提高工作效率。无论是在文本编辑、文件操作还是网页浏览中,撤销快捷键都能帮助用户轻松进行操作的撤销和恢复,保证工作的顺利进行。
- 电脑联网数据发送错误的问题及解决方法(揭开电脑联网时常见的数据发送错误,助您解决网络连接问题)
- 联想Miix510使用教程——轻松掌握灵活转换的便携利器(一键开启Miix510,打造高效办公和娱乐体验)
- 移动硬盘插上电脑数据错误解决方法(探索移动硬盘数据错误的原因及解决方案)
- 电脑开机时出现系统错误,怎么办?(解决电脑开机系统错误的方法和技巧)
- 如何取消电脑磁盘检查密码错误(解决密码错误导致磁盘检查问题的有效方法)
- 电脑显示错误启动安装的解决办法(应对电脑显示错误启动安装的常见问题及解决方法)
- 七喜电脑U盘启动装系统教程(轻松学会使用七喜电脑U盘启动装系统,快速安装操作系统)
- 电脑组件错误的解决方法(通过CMD命令修复电脑组件错误)
- 如何制作装机光盘教程(简明易懂的光盘制作指南,让你轻松装机)
- 推荐一款高效去除贴图的软件(轻松消除图像背景,让你的照片更加出彩)
- 电脑和内存卡错误
- 如何解决苹果电脑密码错误问题(简单有效的方法帮助您关闭苹果电脑密码错误)
- 如何在电脑桌面上对文件进行单独加密?(使用电脑桌面工具,保护个人文件安全。)
- 电脑正常网站证书错误(了解电脑正常网站证书错误及如何解决)
- 神舟BIOS装系统教程(详解神舟BIOS设置与系统安装步骤,让您的电脑焕然一新)
- 苹果电脑系统安装教程(详细步骤和注意事项,让你轻松装好苹果电脑系统)