Win7安装U盘教程(Win7安装U盘教程,让您轻松安装系统)
Win7是目前仍在广泛使用的操作系统之一,而使用U盘安装系统则比传统的光盘方式更为方便快捷。本文将为您提供一份详细的Win7安装U盘教程,帮助您轻松完成系统安装。

1.准备所需材料:U盘、Win7系统镜像文件、一个可用的电脑;
在开始操作之前,请确保已准备好以上所需材料,以确保一切顺利进行。
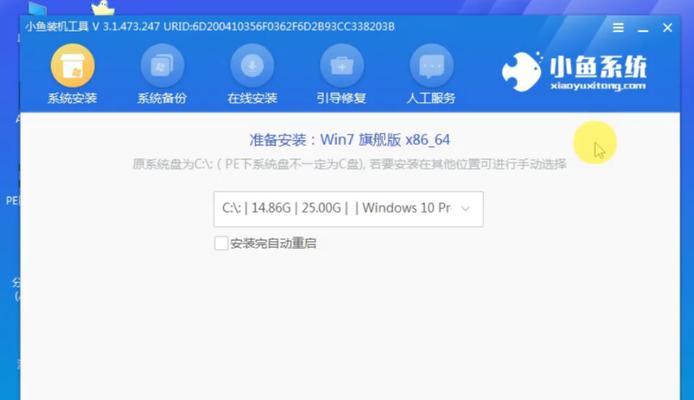
2.下载并安装U盘制作工具;
使用U盘制作工具是将Win7系统镜像文件写入U盘的关键步骤,您可以在官方网站上下载合适的制作工具,并按照指示进行安装。
3.插入U盘并打开制作工具;
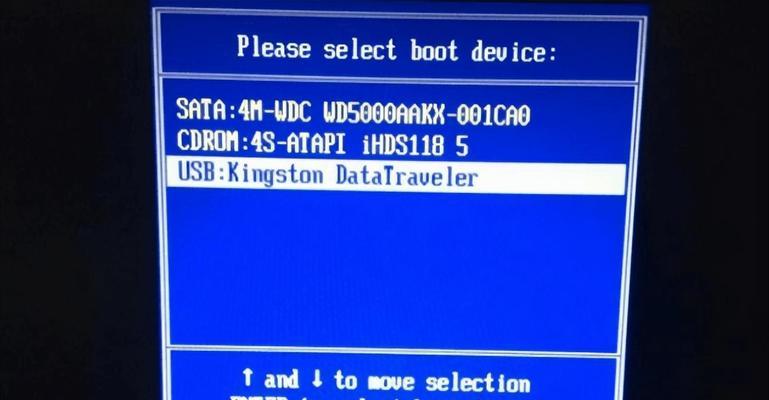
将准备好的U盘插入电脑,并双击打开之前下载并安装好的制作工具。
4.选择U盘并格式化;
在制作工具中,选择您插入的U盘,并进行格式化操作,确保U盘为空白状态,以便写入系统文件。
5.导入Win7系统镜像文件;
在制作工具中选择“导入镜像文件”选项,然后浏览并选择之前下载的Win7系统镜像文件。
6.开始制作U盘启动盘;
点击制作工具中的“开始”或“制作”按钮,工具将自动将Win7系统镜像文件写入U盘,并制作成可启动的U盘。
7.设置电脑启动项;
将制作好的U盘插入需要安装Win7系统的电脑,并在开机时按下对应的快捷键(通常是F2、F12、Del等)进入BIOS设置界面。
8.将U盘设为启动项;
在BIOS设置界面中,找到“Boot”或“启动项”选项,将U盘设为第一启动项,并保存设置后重启电脑。
9.进入Win7安装界面;
在电脑重启后,将会自动进入Win7安装界面,根据提示完成相关设置。
10.选择安装类型;
在安装界面中,选择“全新安装”或“升级安装”等合适的选项,并点击下一步继续。
11.分区和格式化;
根据自己的需求,选择合适的分区和格式化方式,如果是首次安装系统,建议选择“建立新分区并格式化”。
12.开始安装;
确认分区和格式化设置后,点击“下一步”开始安装Win7系统。
13.等待安装完成;
安装过程可能需要一些时间,请耐心等待,直到系统安装完成并自动重启电脑。
14.完成系统初始化设置;
根据个人喜好,完成Win7系统的初始化设置,并进行必要的系统更新和驱动程序安装。
15.安装成功,尽情享受Win7系统的便利吧!
恭喜您成功完成Win7安装U盘教程,现在您可以尽情享受Win7系统带来的便利和功能了。
通过本文所提供的Win7安装U盘教程,您可以轻松地将Win7系统安装到电脑上。只需要准备好U盘、Win7系统镜像文件和一个可用的电脑,按照步骤进行操作,您将很快拥有一个全新的Win7系统。祝您安装成功!
- Wen10电脑分区教程(详解Wen10电脑分区步骤,助您更好地管理数据存储)
- Win10专业版装机教程(一步一步教你如何安装Win10专业版,轻松搭建个人电脑系统)
- 电信霸王卡(挥掌间,畅享无限通信乐趣)
- 如何使用autorun制作自动运行程序(利用autorun制作自定义的自动运行程序,让你的电脑操作更高效)
- 努比亚以旧换新(努比亚以旧换新计划)
- 老主板如何使用U盘安装系统(以老主板为例,详细讲解使用U盘安装系统的步骤)
- 小白也能轻松安装电脑系统的U盘教程(详细图文指导,让你快速掌握U盘安装电脑系统的技巧)
- 七彩虹R7240的性能与功能解析(领先同价位显卡,满足多种需求)
- 飞利浦x525手机的综合评测(功能强大且外观精致,飞利浦x525是否值得购买?)
- 禄来501.4(透镜与光圈的完美结合,创造出细腻精准的拍摄效果)
- 电脑开机一键还原教程(轻松恢复电脑出厂状态,让系统焕然一新!)
- 手机监控(将手机变身为安全监控利器,掌握一切安全动态)
- Win10官方教程(轻松安装Win10系统,U盘安装步骤一览无余)
- MacBook换电池所需时间有多久?(揭秘MacBook更换电池的耗时和流程)
- Word页脚添加横线的方法与技巧(简单操作让你的文档更具美感)
- HPU盘装系统教程(以HPU盘为工具,快速完成Win7系统安装)