使用内存卡安装Win7系统,轻松便捷搭建电脑环境(内存卡装Win7系统教程,让你的电脑系统重生焕发活力)
随着科技的不断发展,内存卡不再只是用于存储照片和文件。如今,我们甚至可以使用内存卡来装载操作系统,例如Windows7。这种方法不仅省去了外接光盘或U盘的麻烦,而且更加便捷且易于操作。本文将为您介绍如何使用内存卡来安装Win7系统,让您的电脑焕发新生。
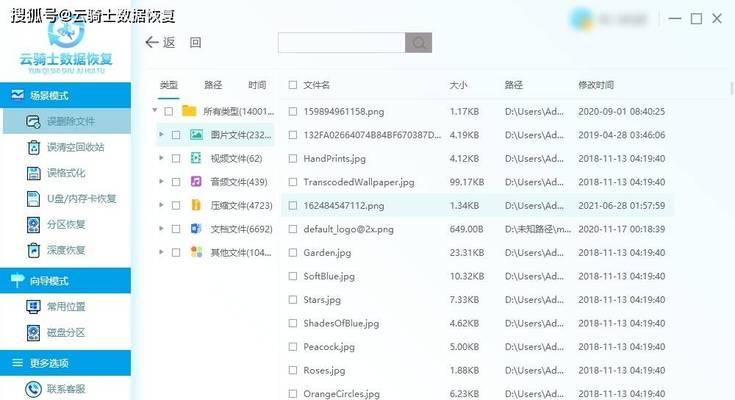
1.准备好一张容量大于8GB的内存卡
在开始之前,确保您已经准备好一张容量大于8GB的内存卡,以确保能够完整地安装Win7系统,并留出足够的空间存储其他文件。
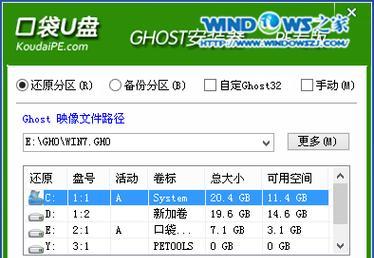
2.下载并准备Win7安装镜像文件
从官方网站或其他可信源下载并准备好Win7系统的ISO镜像文件,并将其保存到您的计算机中。
3.使用专业工具制作可启动的内存卡
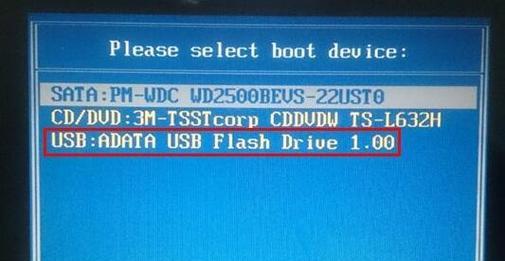
下载并安装一个专业的工具,例如Rufus,用于制作可启动的内存卡。打开工具后,选择您的内存卡和下载好的Win7镜像文件,然后点击开始制作。
4.设置BIOS以从内存卡启动
在电脑开机时,按下相应的键进入BIOS设置界面。在启动选项中,将优先级设置为内存卡,并保存更改。这样,电脑将会从内存卡而不是硬盘或光盘启动。
5.重启电脑并进入Win7安装界面
重启电脑后,您将会看到一个黑屏界面,其中询问您是否要从内存卡启动安装Win7系统。选择是,并按照屏幕上的指示进行操作。
6.选择安装语言和地区设置
在安装界面中,选择您想要的语言和地区设置,并点击下一步。
7.接受许可协议并点击下一步
仔细阅读许可协议,并接受后继续安装。点击下一步继续。
8.选择安装类型
在此步骤中,您可以选择将Win7系统直接安装到硬盘上,或者进行自定义高级选项。根据个人需求选择适当的选项,并点击下一步。
9.选择安装位置
如果您选择了直接安装到硬盘上,则需要选择安装位置。如果您的电脑上有多个硬盘,确保选择正确的硬盘,并点击下一步。
10.等待系统安装
系统将开始自动进行安装,这可能需要一些时间。请耐心等待,不要中断安装过程。
11.设置用户名和密码
在安装完成后,您需要设置一个用户名和密码,用于登录系统。确保选择一个安全且易于记住的密码,并点击下一步。
12.完成安装并进行系统初始化
安装完成后,系统将自动进行初始化和配置。这可能需要一些时间,请耐心等待。
13.更新和安装驱动程序
一旦系统初始化完成,建议立即连接到网络,并进行Windows更新以获取最新的安全补丁和功能更新。同时,您还可以根据需要安装适合您硬件的驱动程序。
14.安装常用软件和配置个性化设置
完成系统更新和驱动程序安装后,您可以根据个人需求,安装一些常用软件和进行个性化设置,以满足您的工作和娱乐需求。
15.欢迎重获焕发活力的Win7系统
恭喜您成功地使用内存卡安装了Win7系统!现在,您可以享受全新的电脑环境,体验流畅和高效的操作。
通过本文的介绍,我们学习了如何使用内存卡来安装Win7系统。相较于传统的安装方式,这种方法更加轻松便捷,省去了外接光盘或U盘的麻烦。只需准备一张容量大于8GB的内存卡,并按照步骤进行操作,您就可以轻松搭建一个全新的Win7系统,让您的电脑焕发活力。快来尝试吧!
- 惠普6460p(功能强大、性能稳定,惠普6460p助您事业成功)
- 如何使用雨林风盘进行系统重装教程(一步步教你轻松重装电脑系统)
- 榴莲为何如此昂贵?(探寻榴莲价格飙升的原因及市场背后的推手)
- 华硕台式电脑光盘重装系统教程(简单操作,快速恢复电脑系统)
- 从XP升级到Windows7的完整教程(一步步教你将XP操作系统转换成Windows7,轻松迈入新时代)
- Win10台式电脑声卡安装指南(详细介绍Win10台式电脑声卡的安装步骤及注意事项)
- 安沃传媒(数字化媒体平台引领行业变革)
- 如何设置平板的小圆点功能(教你一步步完成平板的小圆点设置)
- 免费软件制作PDF文件的终极指南(一站式解决PDF文件制作需求,尽享免费软件的便利)
- 精灵雷神鼠标(技术创新与设计美学的完美结合)
- 电脑CPU处理器天梯图的重要性与应用(揭秘CPU天梯图对计算机性能的影响与优化方法)
- 微星GP72VR如何评价?(一款性能强劲的游戏笔记本电脑)
- 探索Beta9的革新之路(一款引领未来的全能软件平台)
- 苹果6SP手机体验报告(一款经典之作依然闪耀着魅力)
- 苹果安装包后缀名是什么?(探究苹果应用程序的后缀名及其特点)
- 如何更换苹果系统(一步步教你轻松更换苹果系统)