联想电脑win8系统安装教程(手把手教你安装win8系统,快速上手联想电脑)
随着技术的不断进步,操作系统也在不断更新,win8系统作为一款经典的操作系统,深受用户喜爱。本文将以联想电脑win8系统的安装教程为主题,详细介绍win8系统的安装步骤,帮助读者快速上手。
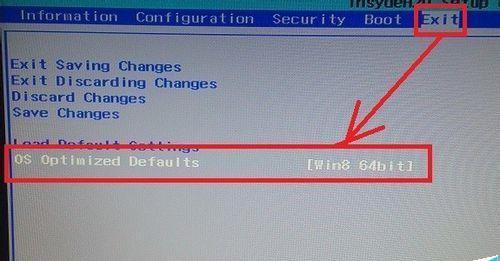
1.检查硬件兼容性
在安装win8系统之前,首先要确保联想电脑的硬件兼容性。请查阅联想官方网站或相关资料,确认联想电脑是否支持安装win8系统。
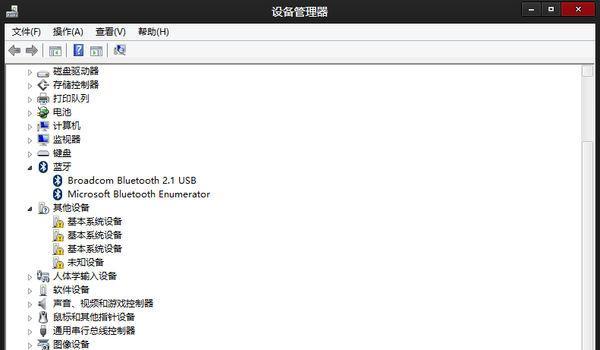
2.备份重要数据
在安装操作系统之前,务必备份重要的个人数据。安装过程中可能会格式化硬盘,导致数据丢失。所以提醒读者在开始安装前备份好重要文件。
3.获取win8系统安装镜像
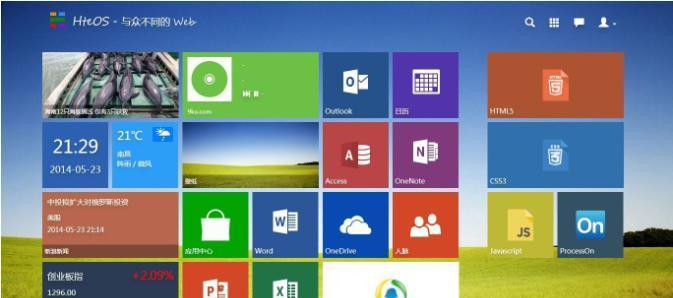
前往微软官方网站下载win8系统的安装镜像文件。根据自己的电脑架构(32位或64位)选择下载对应版本的安装镜像。
4.制作启动盘
下载完成后,使用专业的U盘制作工具将win8系统安装镜像写入U盘,制作成启动盘。确保U盘的容量足够,并备份U盘上的原有数据。
5.修改BIOS设置
将制作好的启动盘插想电脑,重启电脑并按照屏幕提示进入BIOS设置界面。将启动方式设置为U盘启动,并保存设置。
6.开始安装
重启电脑后,进入win8系统安装界面。根据提示选择安装语言、时区等设置,然后点击“安装”按钮,开始安装win8系统。
7.授权协议
阅读并同意win8系统的授权协议。仔细阅读协议内容,确保了解相关条款。
8.选择安装类型
在安装过程中,会出现选择安装类型的界面。如果是首次安装win8系统,选择“自定义”安装方式。如果是升级操作系统,请选择“升级”安装方式。
9.分区和格式化
在分区和格式化界面,选择安装win8系统的目标硬盘分区,点击“新建”按钮创建新的分区。然后选择分区并点击“格式化”按钮进行格式化。
10.安装系统文件
分区和格式化完成后,点击“下一步”按钮,win8系统开始安装系统文件。此过程可能需要一些时间,请耐心等待。
11.完成安装
系统文件安装完成后,电脑会自动重启。按照屏幕提示进行相关设置,如创建用户账号、选择电脑名称等。最后点击“完成”按钮,安装过程完成。
12.更新系统和驱动
安装完win8系统后,及时进行系统更新,以获取最新的功能和修复漏洞。同时,检查设备管理器,更新可能存在的驱动程序。
13.安装常用软件
在win8系统安装完成后,安装一些常用的软件,如浏览器、办公软件等。确保系统的完整性,并提高工作效率。
14.设置个性化选项
根据个人偏好,设置win8系统的个性化选项,如壁纸、主题、锁屏等。让操作系统更符合个人审美和使用习惯。
15.开始使用win8系统
安装完成后,重新启动电脑,进入win8系统桌面。根据自己的需求,开始使用win8系统,并逐渐熟悉其各项功能。
本文详细介绍了联想电脑安装win8系统的教程。通过按照上述步骤进行操作,读者可以顺利地安装win8系统,快速上手联想电脑。希望本文对读者有所帮助。
- ThinkPadU盘安装系统分区教程(详解ThinkPadU盘安装系统的分区设置方法)
- 小米手机6散热能力如何?(探究小米手机6散热性能,分析关键因素。)
- 万魔金澈耳机的综合评测(揭秘万魔金澈耳机的音质、舒适度和耐久性)
- 使用U盘重新安装Dell电脑的Windows7系统(详细教程,快速恢复您的电脑到出厂状态)
- 掌握UltraISO,轻松操作光盘映像文件(使用UltraISO轻松制作、编辑和转换光盘映像文件,提高工作效率)
- 索尼G大师头(颠覆想象力的画质和功能/)
- 小白win7系统重装最新教程(教你轻松搞定win7系统重装,让电脑焕然一新)
- 解决手机内存不足的有效方法(释放手机内存空间,提升手机性能)
- 以汉王挑战者怎么样(深入探索汉王挑战者手机的品质与性能)
- Excel表格基础教程(学会Excel表格的基本操作,提升工作效率)
- 使用UEFI启动盘安装Windows10系统的详细教程(一步一步教你制作UEFI启动盘并安装Windows10系统)
- 教你使用PE安装Win7系统(一步步操作,轻松安装你的Win7系统)
- 笔记本电脑开机后黑屏问题解决方法(快速解决笔记本电脑开机后出现黑屏的烦恼)
- 电脑连接手机WiFi热点的步骤(快速连接手机热点,实现网络共享)
- 大白菜老电脑系统教程(从零开始,让老旧电脑焕发新生的秘诀)
- 一加手机(以性能与用户体验为核心的一加手机)