制作启动U盘安装Win10的详细步骤(简明教程帮您快速掌握制作U盘安装Win10的方法)
在安装操作系统时,使用启动U盘是一种常见且方便的方法。制作启动U盘可以帮助您轻松安装Windows10操作系统,无需光驱,而且速度更快。下面将详细介绍制作启动U盘安装Win10的步骤。
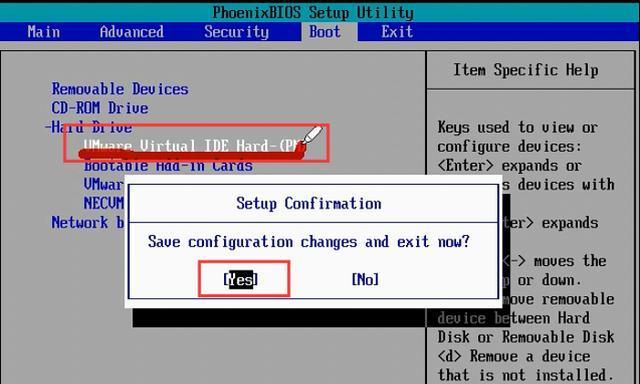
1.下载Windows10镜像文件
在官方网站或可信任的第三方资源网站上下载最新版本的Windows10镜像文件。确保选择与您的计算机硬件兼容的版本。
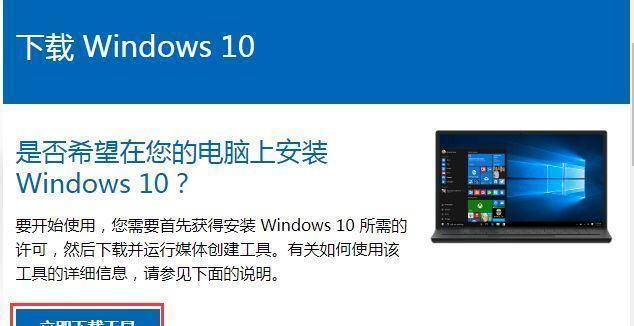
2.准备一个可用的U盘
确保您有一个可用的U盘,容量至少为8GB,并且里面没有重要的数据。制作启动U盘会将其格式化,所有数据都将被删除,请提前备份。
3.下载并安装Windows10USB安装工具
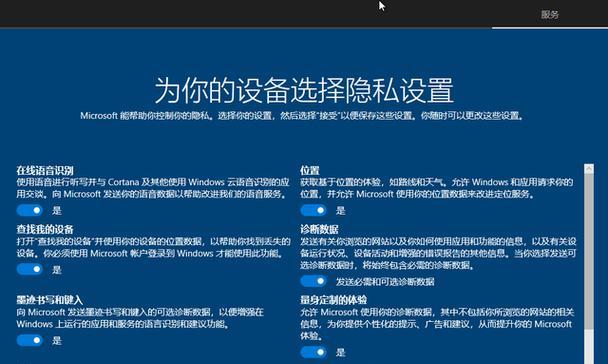
为了更方便地制作启动U盘,您可以下载并安装Windows10USB安装工具。该工具将帮助您自动完成以下步骤。
4.运行Windows10USB安装工具
打开已经安装好的Windows10USB安装工具,接受用户许可协议,并选择“创建安装媒体(USB闪存驱动器、DVD或ISO文件)以便其他计算机安装Windows10”。
5.选择合适的选项
在选择要创建的媒体类型时,选择“USB闪存驱动器”。点击“下一步”。
6.选择目标U盘
在此步骤中,选择您要制作为启动U盘的目标设备,即您准备好的U盘。确保选择正确的设备,因为所有数据将被删除。
7.下载Windows10镜像文件
在此步骤中,您可以选择直接从互联网下载Windows10镜像文件,或者选择使用之前下载好的镜像文件。如果您之前已经下载好了镜像文件,可以选择“使用先前下载好的镜像文件”。
8.等待制作完成
点击“下一步”后,Windows10USB安装工具将开始制作启动U盘。这个过程可能需要一些时间,请耐心等待,不要中断。
9.完成制作启动U盘
制作完成后,您会收到一个提示,告诉您已经成功创建了启动U盘。点击“完成”关闭工具。
10.设置计算机启动顺序
将制作好的启动U盘插入需要安装Windows10的计算机。在计算机开机时,按下相应的按键(通常是Del、F2或F12),进入BIOS设置界面。在启动选项中,将U盘设为第一启动项。
11.保存并退出BIOS设置
确保将设置保存,并退出BIOS设置界面。计算机将自动重启,此时会从U盘启动。
12.开始安装Windows10
计算机重新启动后,会加载启动U盘中的Windows10安装程序。按照屏幕上的指引,选择语言、时区等选项,最后点击“安装”。
13.完成安装
按照安装程序的指示进行操作,选择安装类型(新安装或升级),选择安装位置等。等待安装程序自动完成安装过程。
14.重新启动计算机
安装完成后,计算机将会自动重新启动。此时可以移除启动U盘,并按照屏幕上的指示进行操作,如设置用户名、密码等。
15.安装完成
现在,您已经成功制作了启动U盘并完成了Windows10的安装。您可以开始享受新的操作系统,并根据个人需求进行系统设置。
通过以上步骤,您可以轻松制作启动U盘并安装Windows10操作系统。这是一种快速、方便且常用的安装方法,特别适用于没有光驱的计算机。记得备份重要数据,按照步骤进行操作,您将能够顺利完成安装过程。
- 苹果电脑使用光盘安装系统的完全教程(详细步骤帮你轻松完成苹果电脑系统安装)
- 教你轻松操作,让电脑桌面图标变小(简单实用的方法,一键缩小电脑桌面图标)
- 玩转以战66分区教程(轻松掌握以战66分区的技巧与秘籍)
- 新电脑装系统win7系统教程(一步一步教你如何为新电脑安装Windows7操作系统)
- 如何制作Windows8U盘安装教程(简明教你制作Windows8U盘安装)
- 选择最佳一键还原软件,让电脑回到崭新状态(以一键还原软件哪个好用?比较并推荐最佳选择)
- 电脑开机英文错误代码的解读(了解电脑开机错误代码,轻松应对故障)
- 解析电脑错误日志的重要性与应用(通过电脑错误日志了解故障原因与解决方法)
- 电脑提示桌面错误,如何解决?(详细步骤和注意事项)
- 电脑无线网连接错误的解决方法(排除无线网连接问题,让你畅享高速网络)
- 如何修复16GU盘的故障问题(恢复U盘正常使用,解决存储问题)
- 华硕顽石加固态BIOS教程(华硕顽石加固态BIOS的操作步骤和注意事项)
- 电脑0217错误(解决电脑0217错误,恢复正常使用)
- 联想电脑光驱启动安装系统教程(详细介绍联想电脑通过光驱启动来安装系统的步骤和方法)
- 马桶异物堵塞处理方法(有效清除马桶堵塞的技巧与注意事项)
- Win7系统盘安装教程(详细步骤教你如何使用Win7系统盘进行安装,让你的电脑焕然一新)