使用U盘安装Windows系统教程(从零开始,轻松安装Windows系统)
在电脑使用过程中,我们可能会遇到各种各样的问题,比如系统崩溃、病毒感染等等。为了解决这些问题,我们通常需要重新安装操作系统。而使用U盘安装Windows系统是一种简单、方便且快速的方法。本文将为大家详细介绍如何使用U盘安装Windows系统。
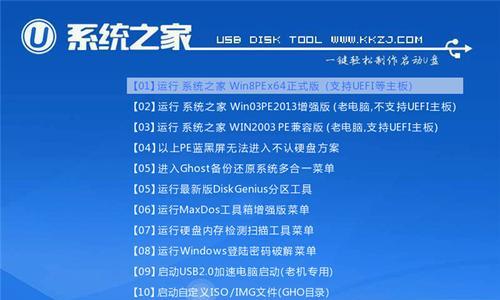
一、准备工作——选择合适的U盘
1.1确认U盘容量充足:为了安装Windows系统,我们需要一个容量大于4GB的U盘。
1.2选择可靠的U盘品牌:选购时建议选择知名品牌,品质有保障,可以提高U盘的稳定性。
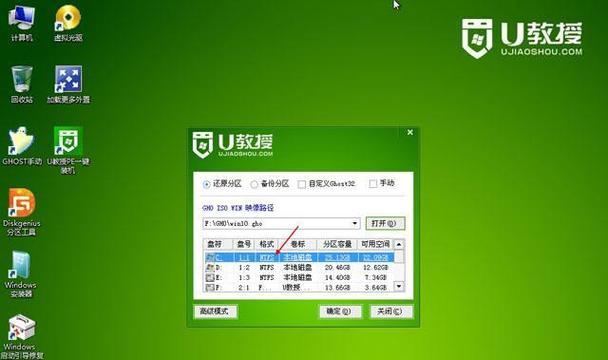
二、下载Windows系统镜像文件
2.1访问官方网站:打开Microsoft官方网站,找到相应的Windows系统镜像下载页面。
2.2选择正确的版本:根据自己的需求选择合适的Windows系统版本,并下载对应的镜像文件。
三、制作可启动U盘
3.1下载制作工具:访问官方网站或第三方可信赖网站,下载U盘启动制作工具。
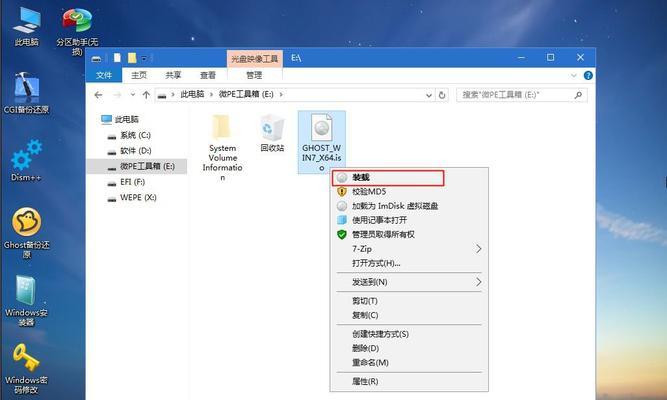
3.2插入U盘:将选好的U盘插入电脑的USB接口。
3.3运行制作工具:打开下载的制作工具,按照提示步骤进行操作,选择U盘和镜像文件,开始制作启动U盘。
四、BIOS设置
4.1重启电脑:将制作好的启动U盘插入电脑,然后重新启动电脑。
4.2进入BIOS设置:在电脑启动的过程中,根据提示按下特定键(通常是Del或F2)进入BIOS设置界面。
4.3设置U盘为首选启动项:找到启动项菜单,在菜单中将U盘设为第一启动项,并保存设置。
五、安装Windows系统
5.1重启电脑:保存BIOS设置后,重启电脑,系统将会自动从U盘中启动。
5.2安装过程选择:根据提示,选择安装语言、时区、键盘布局等信息。
5.3进行分区和格式化:根据需要,对硬盘进行分区和格式化操作。
5.4开始安装:点击“安装”按钮,等待系统完成安装过程。
六、系统配置
6.1设定用户名和密码:在安装过程中,系统会要求设置一个用户名和密码,按照提示进行设置。
6.2更新系统:安装完系统后,连接网络并更新系统,以获取最新的补丁和驱动程序。
6.3安装驱动程序:根据电脑型号和设备需要,安装相应的驱动程序,以保证硬件正常工作。
七、重启电脑
7.1移除U盘:完成系统配置后,将U盘从电脑中拔出。
7.2重启电脑:重启电脑后,系统将自动进入新安装的Windows系统。
八、激活Windows系统
8.1进入激活界面:在桌面上找到“计算机”或者“此电脑”,右键点击选择“属性”。
8.2点击激活:在系统属性窗口中,点击“激活Windows”按钮。
8.3输入产品密钥:根据实际情况,输入正确的产品密钥,并按照提示完成激活过程。
九、安装常用软件
9.1下载安装器:打开浏览器,下载你需要的常用软件的安装程序。
9.2安装软件:运行安装程序,按照提示进行软件的安装。
十、
通过本文所述的步骤,我们可以轻松地使用U盘安装Windows系统。无论是修复系统故障还是更换硬盘,这个方法都非常便捷。只需准备好U盘、下载系统镜像文件,制作可启动U盘,然后按照步骤进行BIOS设置和系统安装,最后激活系统并安装常用软件,即可完成整个过程。希望本文对大家安装Windows系统有所帮助。
- 电脑扫描错误的删除方法(有效解决电脑扫描错误的技巧与步骤)
- 使用戴尔笔记本刷win7教程(详细步骤讲解)
- 使用U盘重新安装Win7系统的教程(详细步骤指导,让您轻松完成系统重装)
- 小米电脑电池显示未知错误,如何解决?(探索小米电脑电池问题的根源与解决方案)
- 电脑店U盘启动盘教程——轻松实现系统重装(一步步教你制作U盘启动盘,解决电脑系统问题)
- 以网络驱动的教程设置指南(如何编写一篇关于网络驱动教程的有效指南)
- 笔记电脑硬盘尾数错误的问题及解决方法(探究笔记电脑硬盘尾数错误的原因,提供有效的修复办法)
- 电脑登录提示错误解决方案(排查电脑登录错误的常见原因及解决方法)
- 电脑硬件错误引发蓝屏现象(探究电脑硬件故障对系统造成的影响与解决方法)
- 华硕主板BIOS设置启动顺序(详解华硕主板BIOS设置启动顺序的方法及步骤)
- 如何修复硬盘坏道且不丢失数据?
- 电脑右下角出现信息错误(探索电脑右下角出现错误信息的原因及解决方法)
- 解析电脑开机错误代码67的原因与解决方法(电脑开机错误代码67详细解读及应对策略)
- Dell电脑系统错误恢复指南(解决Dell电脑系统错误的有效方法)
- 解密电脑密码错误的原因(探索密码验证失败的可能因素及解决方法)
- 电脑重置过程中出现错误的解决方法(如何应对电脑重置过程中的错误)