使用U盘安装UEFI系统的完整教程(一步步教你轻松安装UEFI系统,告别繁琐步骤和兼容性问题)
在当前技术日新月异的时代,UEFI系统作为一种新一代的固件接口技术,逐渐取代了传统的BIOS系统,更加安全、稳定且功能强大。然而,许多用户在尝试安装UEFI系统时却遇到了诸多困难,特别是在兼容性和安装过程中出现的问题。本篇文章将带您逐步了解如何使用U盘安装UEFI系统,解决相关问题,为您提供完整的指导。
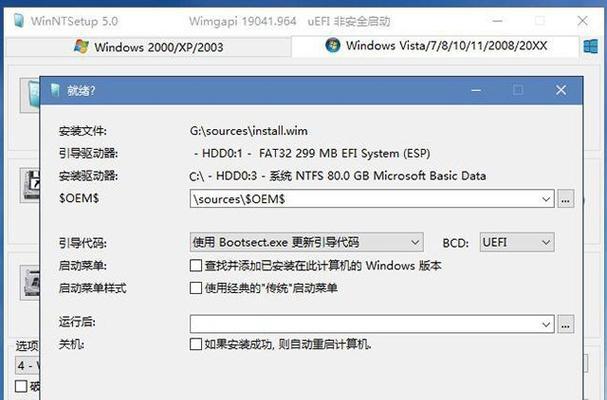
1.准备工作
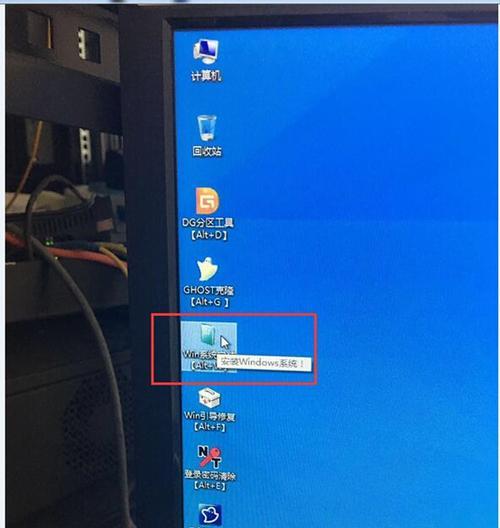
在开始安装之前,您需要准备一台支持UEFI系统的计算机、一根容量不小于8GB的U盘以及您希望安装的UEFI系统镜像文件。
2.创建启动U盘
使用烧录软件将UEFI系统镜像文件烧录到U盘中,确保U盘成为可引导的启动介质。

3.进入计算机BIOS设置界面
按下电脑开机时显示的按键进入BIOS设置界面,一般为Del、F2或者F10键。在BIOS设置界面中,将启动选项设置为U盘。
4.U盘启动引导
重启计算机,并在开机过程中按下U盘启动的快捷键(一般为F12键),选择启动U盘,进入UEFI系统安装界面。
5.选择安装类型
在安装界面中选择自定义安装类型,并选择您希望安装UEFI系统的硬盘分区。
6.开始安装
点击“开始安装”按钮,系统将开始复制文件,并进行相关设置。
7.安装等待
等待系统文件复制完成,期间可能需要自动重启几次。耐心等待系统自动完成剩余步骤。
8.安装完成
当系统显示安装完成后,您可以点击“完成”按钮重启计算机,此时UEFI系统已经成功安装。
9.启动UEFI系统
在重启计算机后,选择启动UEFI系统,系统会进入新安装的UEFI操作系统。
10.驱动程序安装
进入UEFI系统后,安装相关驱动程序以确保硬件设备的正常工作。
11.还原BIOS设置
在驱动程序安装完成后,还原计算机BIOS设置为默认设置,以提高系统稳定性和兼容性。
12.安装常用软件
根据个人需求安装常用软件,以满足日常使用的各种需求。
13.数据迁移
如果您有需要保留的重要数据,可以将其从之前的系统中迁移到新的UEFI系统中。
14.系统优化设置
根据个人喜好和需求,对UEFI系统进行进一步优化和个性化设置,提升使用体验。
15.安全防护
安装杀毒软件、防火墙等安全防护工具,确保您的UEFI系统在网络环境中的安全性。
通过本文的教程,您已经学会了使用U盘安装UEFI系统的整个过程,包括准备工作、U盘启动引导、安装过程、驱动程序安装以及相关优化设置等。希望这篇文章能够帮助您顺利安装并顺利运行UEFI系统,尽情享受其稳定性和功能强大的特点。
- 电脑硬件检测(寻找合适的工具和方法来检测电脑硬件问题)
- 解决Dell电脑分区错误的方法(排查和修复Dell电脑分区错误的有效策略)
- 电脑连接网络错误的发现与解决(如何快速排查电脑网络连接问题)
- 使用U盘安装Windows7驱动教程(轻松学会U盘安装Windows7驱动的方法)
- 电脑遭遇致命错误(遇到电脑致命错误时,掌握正确关机方法至关重要)
- 电脑散热错误修复指南(解决电脑散热问题的有效方法)
- 电脑域名查询解析命令错误的原因及解决方法(探索电脑域名查询解析命令错误的根源,帮助你解决问题)
- 解决电脑密码错误的有效方法(应对密码错误情况的实用技巧)
- 斗战神血牛刷图装备攻略(打造强力装备,称霸斗战神!)
- 斐讯K2新版刷机教程(斐讯K2新版刷机教程,详细讲解如何安全快速地刷机升级)
- 电脑修复磁盘错误解决卡顿问题(磁盘错误修复工具及方法详解)
- 索尼相机错误导致电脑重启的解决方法(解决索尼相机错误电脑重启的有效措施)
- 电脑没有声音错误1068解决方法大全(解决电脑没有声音的常见问题和技巧,轻松应对错误1068)
- 从笔记本电脑win10改win8系统的教程(轻松将您的笔记本电脑从win10改成win8系统)
- 如何解决惠普电脑提示耗材余量错误的问题?(针对惠普电脑提示耗材余量错误的解决方法)
- 解决U盘镜像无法安装系统的问题(通过以下教程解决U盘镜像无法装系统的问题)