如何使用U盘启动盘ISO模式安装操作系统(简明教程,带您轻松完成系统安装)
在电脑安装操作系统时,通常需要使用光盘来启动安装程序。然而,随着技术的发展,U盘启动盘已经成为更方便、更快捷的选择。本教程将介绍如何使用U盘启动盘的ISO模式来安装操作系统。
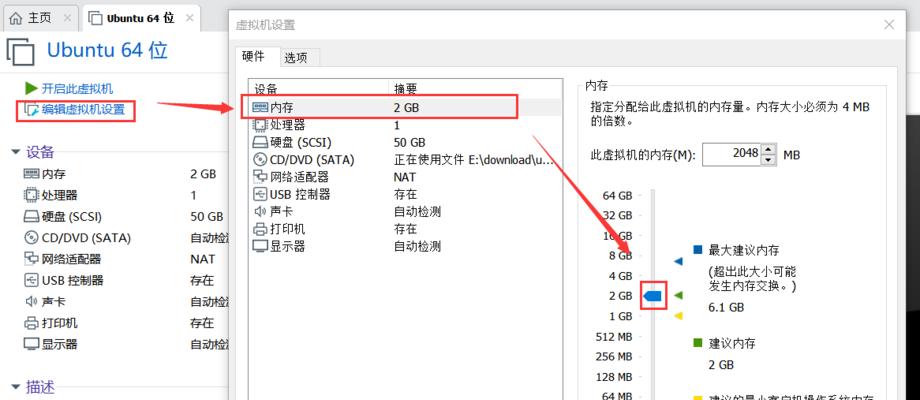
一、制作U盘启动盘ISO模式:准备工作
在制作U盘启动盘之前,您需要准备一个符合要求的U盘,并下载并准备好相应操作系统的ISO镜像文件。
二、下载并安装制作工具:选择合适的软件
为了制作U盘启动盘,您需要下载并安装一款专门的制作工具。常见的制作工具包括Rufus、WinToFlash等。

三、插入U盘并打开制作工具:选择合适的选项
将准备好的U盘插入电脑,并打开之前下载好的制作工具。根据工具的界面提示,选择正确的选项来制作U盘启动盘。
四、选择ISO镜像文件:导入操作系统镜像
在制作过程中,您需要选择相应操作系统的ISO镜像文件。这个镜像文件将被写入到U盘中,成为启动盘的核心。
五、设置启动盘参数:选择合适的设置
在制作过程中,您可以设置一些启动盘的参数。例如,您可以选择是否格式化U盘、启动分区类型等。
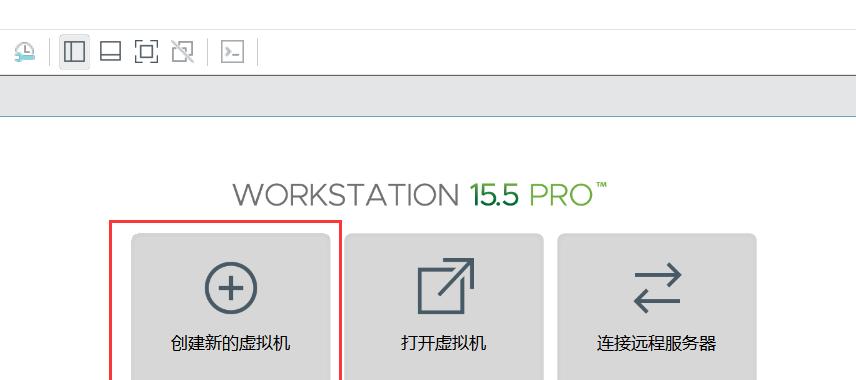
六、开始制作U盘启动盘:耐心等待制作完成
当您完成了所有的设置后,就可以开始制作U盘启动盘了。这个过程可能需要一些时间,请耐心等待。
七、重启电脑并进入BIOS:选择启动方式
制作完成后,您需要重启电脑,并进入BIOS设置。在BIOS设置中,您需要选择U盘作为启动设备。
八、进入U盘启动界面:等待安装程序加载
一旦电脑从U盘启动,您将进入U盘启动界面。这个界面是一个命令行界面,会显示出安装程序正在加载的信息。
九、选择安装选项:根据需求进行选择
在安装程序加载完成后,您将看到安装选项界面。根据您的需求和系统要求,选择适合的安装选项。
十、开始安装操作系统:耐心等待安装过程
当您完成了安装选项的选择后,就可以开始安装操作系统了。这个过程可能需要一些时间,请耐心等待。
十一、设置操作系统:根据需求进行个性化设置
在安装完成后,您需要根据个人需求进行操作系统的设置。例如,选择语言、键盘布局、用户账号等。
十二、重启电脑并进入已安装的操作系统:完成安装
当您完成操作系统的设置后,重启电脑。这次启动将不再需要U盘启动盘,而是直接进入您刚刚安装的操作系统。
十三、删除U盘启动盘:确保安全
在操作系统安装完成后,您可以安全地删除U盘启动盘。这样可以释放U盘的空间,以备后续使用。
十四、完成系统安装:享受新的操作系统
恭喜您!您已经成功地使用U盘启动盘的ISO模式完成了操作系统的安装。现在,您可以尽情享受新的操作系统带来的便利和功能。
使用U盘启动盘的ISO模式来安装操作系统,不仅方便快捷,而且可以减少对光盘的依赖。只需准备好U盘、ISO镜像文件和制作工具,按照本教程的步骤进行操作,即可轻松完成系统安装。希望本教程对您有所帮助,祝您安装顺利!
- Win10设置软件开机启动教程(轻松实现开机自动启动你所需的软件)
- 如何高效学会手机打字(提升手机打字速度的技巧与方法)
- 大白菜U盘一键启动系统教程(教你如何轻松安装大白菜U盘一键启动系统)
- 手机中毒的危害与预防措施(了解手机中毒的表现和保护自己的方法)
- W10系统装机教程(轻松安装W10系统,打造顺畅电脑体验)
- 详解装原版Win7系统的步骤和技巧(Win7系统装机教程及关键技术要点)
- Win10系统教程(一步步教你如何使用U盘安装Win10系统)
- 32位PE在64位系统上安装教程(详细步骤教你在64位系统上安装32位PE)
- 东菱豆浆机的优点和性能介绍(探究东菱豆浆机的功能与使用体验)
- 使用MacU盘安装Win10,轻松享受Windows系统(在Mac上通过U盘实现Win10安装,让你的电脑拥有更多选择)
- 便携式无线路由器(方便携带、高速稳定的无线网络工具)
- 电脑鼠标操作教程(从入门到精通,掌握电脑鼠标的关键技巧)
- 哈曼卡顿卫星3代(高性能、全球覆盖、低延迟——一览哈曼卡顿卫星3代的绝佳特性)
- 大悦城仙剑之旅(探秘仙剑世界,重温江湖纷争)
- 5s电信版手机全面评测(一款颠覆传统的手机选择)
- 智能工具箱教程(掌握智能工具箱的关键技巧,提升工作效率)