电脑系统u盘重装系统教程(简单易懂的步骤,让你轻松重装电脑系统)
在使用电脑的过程中,我们常常会遇到系统崩溃或运行缓慢等问题,这时候重装系统成为了解决问题的最佳方法。而使用u盘进行系统重装是一种简单、方便且高效的方式,本文将为大家详细介绍如何通过u盘重装电脑系统。
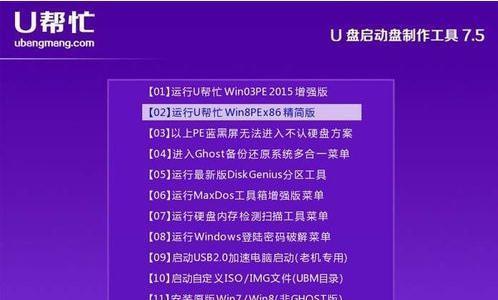
1.准备工作
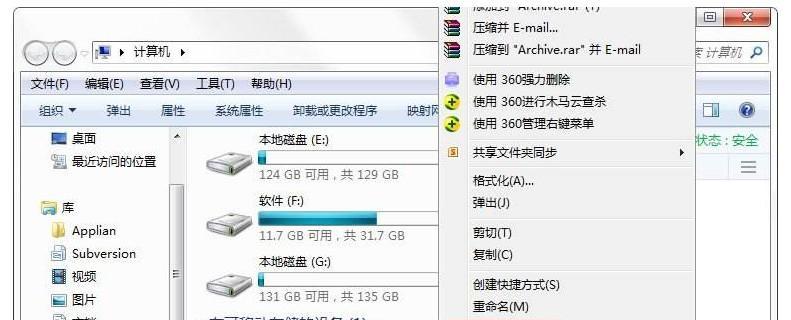
在进行系统重装之前,我们需要准备好一台空闲的u盘,容量不小于8GB,并确保u盘中没有重要数据。
2.下载系统镜像文件
选择合适的系统镜像文件下载并保存到计算机的硬盘上,确保下载的文件完整且没有被损坏。
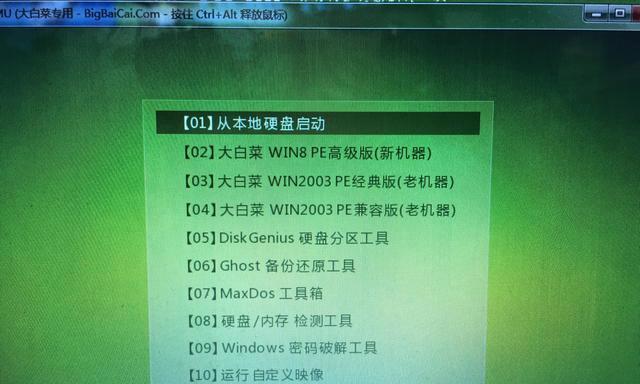
3.制作启动盘
使用第三方软件(如UltraISO)将系统镜像文件写入u盘中,制作出启动盘。
4.设置BIOS
重启电脑,在开机界面按下特定按键(通常是F2或Del键)进入BIOS设置界面,将启动项设置为U盘优先。
5.进入PE系统
重新启动电脑,u盘插入后,系统会自动进入PE系统界面,选择“系统安装”选项。
6.格式化硬盘
在系统安装界面,选择自定义安装,对需要重装系统的硬盘进行格式化操作。
7.选择安装目录
在格式化完成后,选择合适的安装目录,并点击“下一步”开始系统安装。
8.安装系统
系统开始进行文件拷贝和安装过程,耐心等待直到安装完成。
9.安装驱动程序
安装完成后,根据电脑型号下载对应的驱动程序,并按照提示进行安装。
10.更新系统补丁
在安装好驱动程序后,及时更新系统补丁以确保系统的稳定和安全性。
11.安装常用软件
根据个人需求,选择并安装一些常用软件,如浏览器、办公套件等。
12.还原个人数据
如果有备份的个人数据,可以将其还原到新系统中。
13.设置个性化选项
根据个人习惯进行一些系统设置的调整,例如壁纸、桌面图标等。
14.安装杀毒软件
为了保护电脑的安全,安装一款可信赖的杀毒软件是必不可少的。
15.备份系统
在系统重装完成后,及时备份好当前的系统,以备将来需要使用。
通过u盘重装电脑系统,不仅简单易行,而且能够解决许多常见的系统问题。只要按照本文所述的步骤进行操作,即可轻松重装电脑系统,让电脑焕然一新。记得在进行重装之前备份好重要数据,以免造成不必要的损失。希望本文能帮助到需要重装系统的朋友们。
- 探索以康乃德生物——一个全球领先的生物技术公司(引领创新,造福人类健康)
- 教你如何使用B85U盘启动电脑(一键启动,简单快捷的系统安装方法)
- 如何升级Windows7系统到最新版本(一步步教你升级Win7系统,享受新功能与更好的性能)
- 电脑双硬盘重装系统教程(简明易懂的双硬盘重装系统教程,让你的电脑焕然一新)
- 如何安装Ghost备份系统的简易教程(快速掌握Ghost备份系统安装步骤和技巧)
- 以一芯FC1179量产教程——打造高效生产线(掌握FC1179量产技巧,提升工作效率)
- 以云麦好轻SE,让你的音乐体验升级(探索音乐新世界,云麦好轻SE助你畅享无限可能)
- 教你如何在BIOS中使用大白菜U盘装系统(简单易懂的大白菜U盘装系统教程,助你轻松玩转BIOS设置)
- 如何以两个固态硬盘安装系统(详细教程帮助您轻松完成双硬盘安装)
- MW8209量产教程(MW8209量产教程,详解MW8209芯片的量产步骤与技巧)
- 解决无法以Win7管理员权限解除的问题(如何解决Win7管理员权限解除失败的困扰)
- U盘深度技术安装教程(使用U盘进行深度技术安装的步骤和注意事项)
- S4电信版——打造卓越手机体验(领先技术与卓越性能的完美结合)
- SSD4K对齐分区教程(如何正确进行SSD4K对齐分区,提升系统速度和数据传输效率)
- 以炫龙A系列笔记本如何满足用户需求(关键性能指标和创新设计的实用性探究)
- 以U盘深度安装win7系统教程(手把手教你使用U盘安装win7系统,实现电脑系统升级)