使用MacU盘重装系统(步骤详解,让你轻松搞定系统重装)
随着时间的推移,我们的电脑系统可能会变得缓慢、不稳定或者存在一些问题。这时,重装系统就成为了解决方案之一。本文将介绍如何使用MacU盘进行系统重装,帮助你轻松解决系统问题。

一:准备所需材料和工具
在开始重装系统之前,你需要准备一个可用的MacU盘,容量至少为8GB。此外,你还需要一个可靠的网络连接和你的Mac电脑。
二:备份重要数据
在进行系统重装之前,务必备份你的重要数据。你可以使用TimeMachine来备份文件、照片和其他重要的信息。
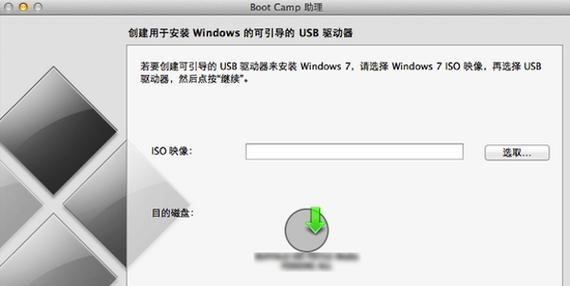
三:下载系统镜像文件
在开始重装之前,你需要下载最新的Mac操作系统镜像文件。你可以在苹果官方网站上找到并下载适合你的机型的镜像文件。
四:制作启动盘
打开“磁盘工具”应用程序,选择你的U盘,并点击“抹掉”按钮。选择“MacOS扩展(日志式)”作为格式,点击“抹掉”按钮,完成格式化。接下来,在“恢复”标签中,将镜像文件拖放到“源”栏目,将U盘拖放到“目标”栏目,然后点击“恢复”按钮开始制作启动盘。
五:重启电脑并进入恢复模式
将制作好的启动盘插入电脑的USB接口,并重启电脑。当电脑重新启动时,按住Command+R键进入恢复模式。
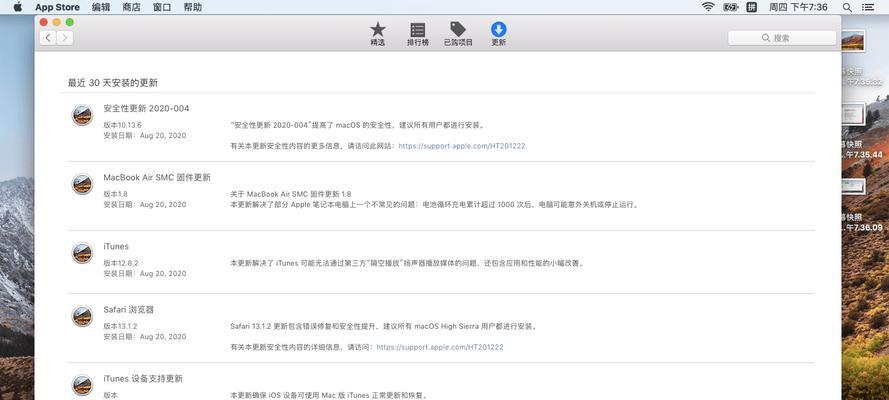
六:选择恢复工具
在恢复模式下,你将看到一个窗口显示了几个选项。选择“磁盘工具”,然后点击“继续”。
七:格式化硬盘
在“磁盘工具”中,选择你的主硬盘,并点击“抹掉”。选择“MacOS扩展(日志式)”作为格式,点击“抹掉”按钮,然后关闭“磁盘工具”。
八:选择安装Mac系统
回到恢复模式窗口,选择“重新安装MacOS”,然后点击“继续”。你将被要求选择要安装的操作系统版本,选择你想要安装的版本,并点击“继续”。
九:同意许可协议
阅读并同意许可协议,然后点击“同意”按钮继续。
十:选择安装目标
在“选择安装目标”窗口中,选择你的主硬盘作为安装目标,然后点击“安装”按钮。
十一:等待安装完成
系统将开始安装,这个过程可能需要一些时间。耐心等待系统安装完成。
十二:设置新系统
安装完成后,你将被要求设置一些基本配置,例如语言、时区、网络连接等。按照屏幕上的指示进行设置。
十三:恢复备份数据
在设置完成后,你可以选择恢复之前备份的数据。使用TimeMachine恢复你的文件、照片和其他重要信息。
十四:更新系统和应用程序
重装系统后,建议立即更新系统和所有应用程序,以确保你的电脑处于最新状态。打开AppStore,点击“更新”选项卡,并点击“全部更新”按钮。
十五:重装系统完成,享受全新体验
现在,你已经成功地使用MacU盘重装了系统。重新启动电脑,享受全新的系统体验吧!
通过本教程,我们详细介绍了如何使用MacU盘重装系统的步骤。相信你现在已经掌握了系统重装的技巧,能够轻松解决系统问题。记住,在进行重装之前务必备份重要数据,并且在完成重装后及时更新系统和应用程序,以保持系统的安全和稳定性。
- 解决电脑运行错误的方法(有效应对电脑错误,让你的电脑恢复正常)
- 深入了解回答错误壁纸电脑高清的问题(揭秘壁纸电脑高清回答中的常见错误和解决方法)
- 电脑显示IP错误的解决方法(排除电脑显示IP错误的常见问题及应对策略)
- 解析电脑错误代码7610001的原因和解决方法(电脑错误代码7610001的及解决办法)
- 华为电脑文件覆盖错误(保护您的文件安全,避免覆盖错误)
- 电脑PIN密码校验错误的解决方法(探索电脑PIN密码校验错误的原因及应对策略)
- 电脑开机选系统错误的解决方法(排除电脑开机时出现的系统选择错误,确保顺利启动)
- 梦幻电脑版登录网络错误解决方案(尽在本文!你不可错过的梦幻电脑版登录故障排除指南)
- 解决以太网无网络访问权限的方法(快速修复以太网连接问题,恢复网络访问权限)
- 电脑密码输入错误导致数据清除的危险(防止数据丢失的重要措施及应对方法)
- 电脑登录账号密码错误解决方法(如何应对电脑登录账号密码错误问题)
- 教你使用U盘重新安装苹果系统(简单操作,快速恢复Mac系统)
- 解决电脑显示werfault错误的方法(快速修复werfault错误,让你的电脑正常运行)
- 解读电脑连接错误代码077的原因及解决方法(电脑连接错误代码077分析,解决方法一览)
- 电脑开机查找显卡位置错误解决方法(解决电脑开机后无法识别显卡的问题)
- 使用GhostSP3进行系统安装教程(详细指南,轻松完成安装)