以小马U盘装Win7教程(通过小马U盘快速、简便地安装Windows7系统)
在安装Windows7系统时,我们可以借助小马U盘这个强大的工具,使整个安装过程更加方便快捷。本文将为您介绍如何使用小马U盘来装载Win7系统,让您能够轻松完成系统安装。
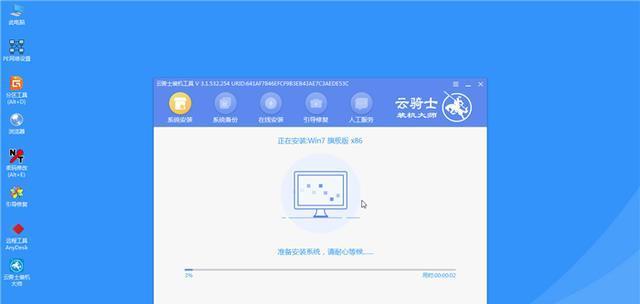
准备工作:获取小马U盘制作工具
1.下载小马U盘制作工具的最新版本
2.解压下载的小马U盘制作工具压缩包
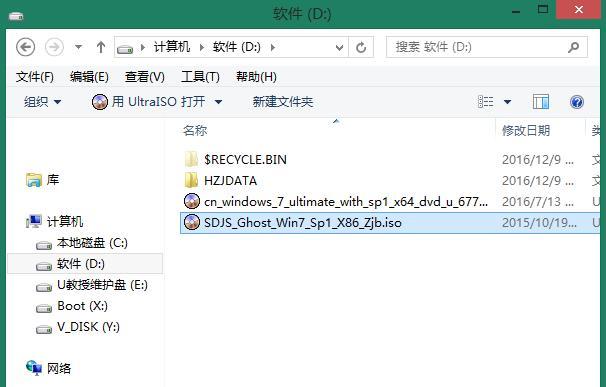
3.将解压后的文件夹保存至电脑中的一个易于访问的位置
选择合适的Win7镜像文件
1.在微软官方网站下载Windows7镜像文件(ISO格式)
2.确保下载的镜像文件与您所购买的Windows7产品版本相匹配
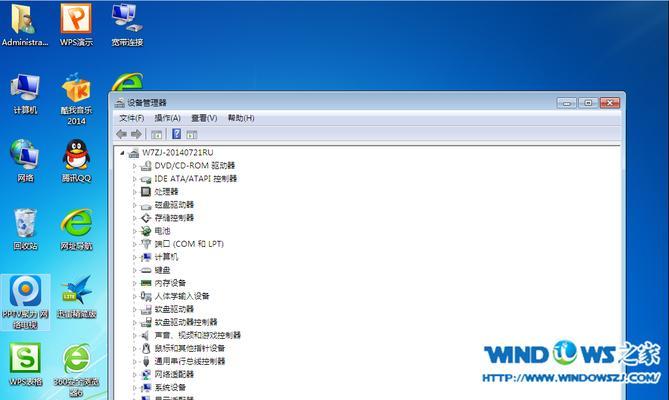
3.将下载好的镜像文件保存到一个容易找到的位置
制作小马U盘启动盘
1.双击打开小马U盘制作工具文件夹
2.点击“启动制作”按钮进入启动盘制作界面
3.在“选择ISO”选项中,点击“浏览”按钮选择之前下载的Windows7镜像文件
格式化U盘并制作启动盘
1.插入要制作启动盘的U盘
2.在小马U盘制作工具中,点击“开始制作”按钮
3.确认U盘上没有重要数据,点击“确定”开始格式化并制作启动盘
设置BIOS以从U盘启动
1.在重启电脑前,将U盘插入电脑的USB接口
2.打开计算机时,按下相应的键(通常是Del、F2或F12)进入BIOS设置
3.在BIOS设置界面中,找到启动选项并将U盘设置为首选启动设备
使用小马U盘安装Win7系统
1.重新启动电脑,此时系统将从U盘启动
2.进入Windows7安装界面后,按照屏幕上的提示进行操作
3.选择系统语言、时区等相关设置,并接受许可协议
选择安装类型和磁盘分区
1.在安装类型中,选择“自定义(高级)”
2.选择要进行安装的磁盘分区,并进行分区格式化操作
3.点击“下一步”继续安装过程
等待系统安装完成
1.系统将自动进行安装过程,您只需等待
2.此过程可能需要一段时间,请耐心等候
设置用户名和密码
1.在安装完成后,系统将要求您设置用户名和密码
2.输入您希望使用的用户名和密码,并点击“下一步”
完成系统安装
1.系统将自动进行最后的设置和配置
2.等待系统完成设置后,您即可使用全新安装的Windows7系统
注意事项及常见问题
1.在安装过程中,保持电脑和U盘的稳定连接
2.如果出现安装失败或错误提示,请重启电脑并重新尝试安装
3.如果问题仍然存在,可参考小马U盘制作工具的官方帮助文档或寻求技术支持
小马U盘与其他U盘制作工具的比较
1.小马U盘制作工具的优势和特点
2.与其他U盘制作工具相比的优劣势对比
小马U盘常见问题解答
1.关于小马U盘使用过程中出现的问题的解决方法
2.常见错误提示及解决方案
小马U盘的其他应用场景
1.利用小马U盘进行系统修复和重装
2.利用小马U盘进行数据备份和恢复
通过本文的介绍,您现在已经了解了如何使用小马U盘来装载Win7系统。相比于传统的光盘安装方式,使用小马U盘不仅操作简便,而且更加快捷。希望这篇教程能够帮助到您,让您能够轻松安装Windows7系统。
- 电脑显示IP错误的解决方法(排除电脑显示IP错误的常见问题及应对策略)
- 解析电脑错误代码7610001的原因和解决方法(电脑错误代码7610001的及解决办法)
- 华为电脑文件覆盖错误(保护您的文件安全,避免覆盖错误)
- 电脑PIN密码校验错误的解决方法(探索电脑PIN密码校验错误的原因及应对策略)
- 电脑开机选系统错误的解决方法(排除电脑开机时出现的系统选择错误,确保顺利启动)
- 梦幻电脑版登录网络错误解决方案(尽在本文!你不可错过的梦幻电脑版登录故障排除指南)
- 解决以太网无网络访问权限的方法(快速修复以太网连接问题,恢复网络访问权限)
- 电脑密码输入错误导致数据清除的危险(防止数据丢失的重要措施及应对方法)
- 电脑登录账号密码错误解决方法(如何应对电脑登录账号密码错误问题)
- 教你使用U盘重新安装苹果系统(简单操作,快速恢复Mac系统)
- 解决电脑显示werfault错误的方法(快速修复werfault错误,让你的电脑正常运行)
- 解读电脑连接错误代码077的原因及解决方法(电脑连接错误代码077分析,解决方法一览)
- 电脑开机查找显卡位置错误解决方法(解决电脑开机后无法识别显卡的问题)
- 使用GhostSP3进行系统安装教程(详细指南,轻松完成安装)
- 七彩虹U盘安装教程(彩虹般多彩的U盘,为您带来简便的安装体验)
- 电脑QQ音乐IE错误分析与解决方法(IE错误导致电脑QQ音乐无法正常使用,快速解决问题)