USB系统重装教程(以USB安装盘为工具,实现高效系统重装)
在使用电脑的过程中,我们难免会遇到各种问题,比如系统崩溃、病毒感染等,这时候进行系统重装是最好的解决办法之一。而使用USB系统重装能够更加快速方便地将操作系统重新安装到电脑上。本文将带您逐步了解和掌握使用USB系统重装的方法,让您轻松重建您的电脑。
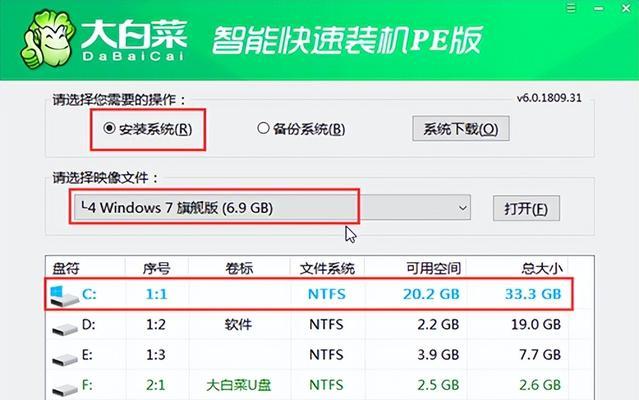
制作启动盘
1.选择合适的软件,如Rufus等,下载并安装。
2.打开软件,选择正确的USB驱动器和操作系统镜像文件。
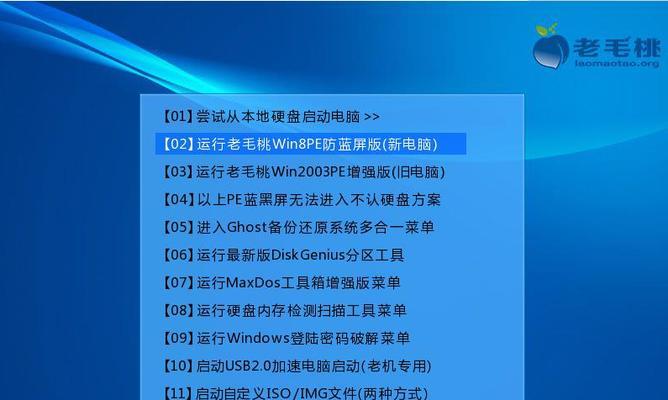
3.点击“开始”按钮,等待制作启动盘完成。
设置BIOS
1.重启电脑,按下对应的按键进入BIOS设置界面。
2.找到“启动顺序”或“BootOrder”选项。
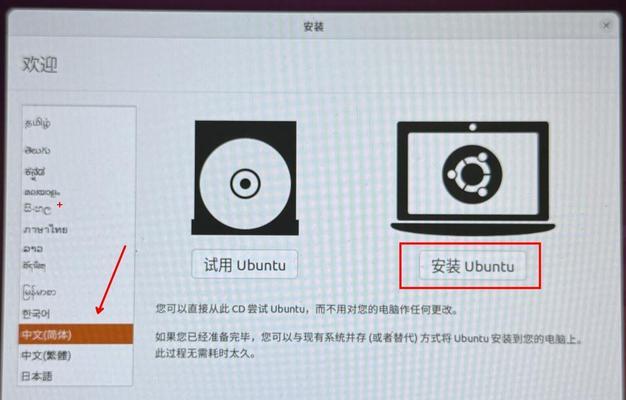
3.将USB设备移到首位,保存并退出BIOS设置。
重启电脑
1.插入制作好的启动盘。
2.重新启动电脑,系统将自动从USB设备启动。
选择安装方式
1.在出现的菜单中选择“安装操作系统”选项。
2.根据提示选择语言、键盘布局等设置。
3.点击“下一步”按钮,进入系统安装界面。
分区和格式化
1.选择合适的磁盘分区,点击“新建”按钮进行分区。
2.设置分区大小和文件系统类型。
3.点击“格式化”按钮,等待格式化完成。
开始安装
1.选择刚刚创建的分区,点击“下一步”按钮。
2.系统将自动安装所需文件和驱动。
3.等待安装过程完成。
配置个人设置
1.根据个人喜好,设置时区、用户名和密码等信息。
2.点击“下一步”按钮,进入下一步设置。
更新和驱动安装
1.连接网络,选择自动更新系统或手动下载最新驱动。
2.根据提示安装更新和驱动程序。
3.等待更新和驱动安装完成。
重新启动系统
1.完成安装后,系统会自动重新启动。
2.拔出USB启动盘,确保系统从硬盘启动。
系统初始化
1.根据引导提示,设置桌面、壁纸和个性化选项。
2.登录微软账户,同步个人设置和文件。
安装常用软件
1.下载安装常用的办公软件、浏览器、杀毒软件等。
2.确保安全和方便的同时,避免安装过多无用软件。
恢复个人文件和设置
1.通过备份或外部存储设备,恢复个人文件和设置。
2.确保数据的完整性和安全性。
进行系统优化
1.清理系统垃圾文件,释放磁盘空间。
2.优化启动项,提升系统开机速度。
3.定期进行系统更新和安全扫描。
备份系统
1.使用专业备份软件,定期备份系统和重要文件。
2.确保重装系统后,能够迅速恢复到正常工作状态。
通过本文所介绍的USB系统重装教程,您可以轻松地进行系统重装,并且避免了传统光盘安装的繁琐和时间成本。通过合理的操作和个性化设置,您能够快速地重新建立一个高效、安全的电脑系统。希望本文对您有所帮助,祝您使用愉快!
- 原道T10平板电脑的特点与性能测评(探索原道T10平板电脑的优势和用户体验)
- 解决Word中无法删除的空白页问题(有效处理Word文档中无法删除的空白页,提升编辑效率)
- 使用U启动UEFI装系统教程(以Win7为主题)(一步步教你如何使用U盘启动UEFI模式安装Windows7操作系统)
- 电脑无内存的灾难(内存丧失,电脑瘫痪)
- 使用U盘固态装系统,轻松实现高效安装(U盘装系统教程及操作指南,让你省心又省时)
- 工厂ERP管理系统软件推荐(提升工厂管理效率的最佳选择)
- 明基护眼显示屏(体验科技进步带来的清晰与舒适)
- 以大白菜制作启动盘(大白菜启动盘制作方法及步骤)
- 彻底清除手机数据的方法(保护隐私安全,轻松清空手机数据)
- WinXPU盘安装教程(轻松实现WinXP系统安装的最佳方式)
- 中柏平板装win7教程(轻松学会在中柏平板上安装Windows7系统)
- 金河田守护者(金河田守护者如何保护生态环境和可持续发展?)
- 魅蓝5续航实力全揭秘!(魅蓝5续航时长、智能省电等功能让你不再焦虑)
- 8558屏幕质量如何?(一起了解8558屏幕的表现和特点)
- 一加A3010(一加A3010)
- DellXPS(探索DellXPS的卓越表现和独特设计)