使用U盘安装Windows10系统的详细教程(轻松学会U盘安装Windows10系统,快速实现系统安装和升级)
随着科技的不断发展,越来越多的用户选择使用U盘来安装操作系统,以便更加便捷地进行系统的安装和升级。而在众多操作系统中,Windows10无疑是最受欢迎和广泛使用的系统之一。本文将为大家详细介绍如何利用U盘来安装Windows10系统的方法和步骤,帮助大家轻松掌握U盘安装系统的技巧。

准备工作
1.确保你已经拥有一台可用的电脑或笔记本电脑,并且具备U盘插槽和正常工作的USB接口;
2.确认你已经拥有一根容量足够的U盘,通常建议使用8GB或以上容量的U盘;

3.确保你已经下载了Windows10系统镜像文件,并保存在电脑硬盘上。
制作U盘启动盘
1.插入U盘到电脑的USB接口中,并确保电脑正常识别U盘;
2.打开电脑上的U盘制作工具,例如Rufus等;
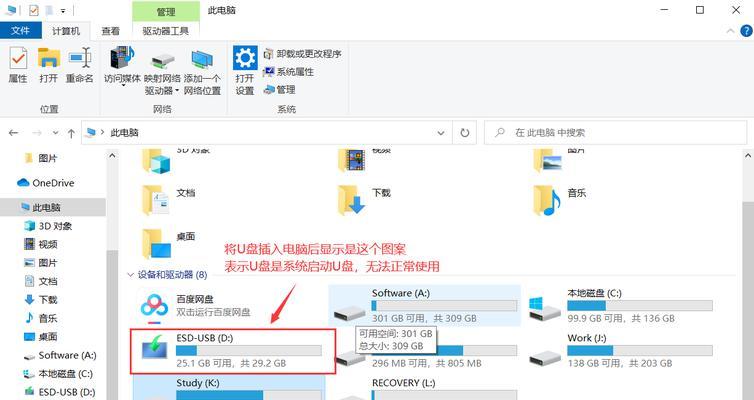
3.在U盘制作工具中选择你下载的Windows10系统镜像文件,并指定U盘为目标磁盘;
4.点击开始制作按钮,等待制作过程完成。
设置电脑启动项
1.重启你的电脑,并按照电脑上提示的键入相应的按键进入BIOS设置界面;
2.在BIOS设置界面中找到启动选项,并选择U盘作为第一启动设备;
3.保存设置并退出BIOS界面。
开始安装Windows10系统
1.关闭电脑并重新启动,此时系统将会从U盘启动;
2.根据屏幕上的提示,选择语言、时间以及键盘布局等相关设置;
3.点击安装按钮,开始安装Windows10系统;
4.按照界面上的指引逐步进行系统安装,包括选择安装目标磁盘、输入产品密钥等;
5.等待系统安装完成,并根据需要进行一些个性化设置;
6.点击完成按钮,系统将会重启。
系统升级与激活
1.安装完成后,系统将自动连接网络并进行系统更新;
2.在更新完成后,前往设置界面激活系统,并根据需要进行一些其他设置;
3.完成系统升级和激活后,你将可以正常使用全新的Windows10系统。
常见问题解决
1.如果在制作U盘启动盘的过程中出现错误提示,可以尝试更换U盘或使用其他制作工具;
2.如果无法正确进入BIOS设置界面,可以查看电脑的用户手册或咨询厂家技术支持;
3.如果在安装过程中遇到无法识别硬盘或其他设备的问题,可以检查相关设备的连接是否正常;
4.如果在系统安装后遇到驱动不兼容或其他问题,可以尝试更新驱动或咨询相关技术支持。
通过本文的介绍,相信大家已经对使用U盘安装Windows10系统有了更加清晰的认识。U盘安装系统的方法简单易行,不仅可以提高系统安装和升级的效率,还可以帮助用户解决一些常见的问题。希望本文能对大家有所帮助,让大家能够轻松掌握U盘安装Windows10系统的技巧。
- 使用VW镜像进行安装的详细教程(一步步教你如何使用VW镜像完成安装)
- 索爱ST17i手机的优势和不足(一部经典的索爱手机——ST17i)
- 《一步步教你如何安装战斧主板》(适用于电脑爱好者和游戏发烧友的完全指南)
- 戴尔笔记本显卡性能分析(探索戴尔笔记本显卡的优势和局限性)
- 以文档分节符删除为主题的文章(简便快捷的文档编辑技巧)
- 使用U盘安装苹果Win7系统的完整教程(一键安装,让苹果Win7系统轻松上手)
- 苹果系统如何装Win8教程(简单易懂,一步步教您安装Win8系统)
- 易到(易到的发展历程、目前的经营状况以及未来发展前景)
- 聚美优品(揭秘聚美优品的发展历程及未来前景)
- 凡客衬衫穿出时尚与舒适(舒适面料、精湛工艺、时尚设计,凡客衬衫解析)
- 彻底解决广告弹窗问题的有效方法(通过有效措施消除广告弹窗困扰的关键)
- AKG耳机质量如何?剖析其声音表现和耐久性(AKG耳机质量评测)
- 解决无法启动问题的U盘装系统教程(使用U盘恢复系统让您的电脑重新启动)
- EOS鞋子质量如何?(探究EOS鞋子的耐用性、舒适度和设计特点)
- 使用U盘启动盘重装系统教程(简易操作,快速解决电脑故障)
- 金星游戏机(探索未知的游戏世界,尽在金星游戏机!)