如何查看电脑配置(详细教程帮助你轻松了解电脑硬件信息)
在日常使用电脑的过程中,我们常常需要了解电脑的硬件配置信息,以便更好地了解电脑的性能和性能瓶颈。但是,很多人对于如何查看电脑的配置信息感到困惑。本文将详细介绍如何查看电脑配置,让大家轻松掌握这项基础技能。
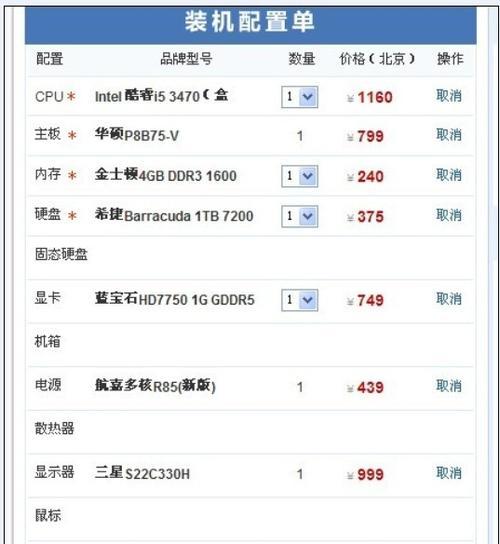
1.操作系统信息

在桌面上右键点击“计算机”或者“此电脑”,然后选择“属性”选项,即可查看操作系统的基本信息,包括版本号、安装日期等。
2.CPU(中央处理器)信息
打开任务管理器,点击“性能”选项卡,即可查看CPU的基本信息,如型号、核心数、主频等。
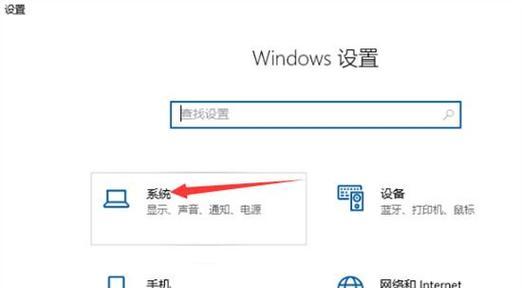
3.内存(RAM)信息
同样在任务管理器的“性能”选项卡中,选择“内存”一栏,即可查看已安装的内存条数、容量等详细信息。
4.硬盘(硬件磁盘)信息
打开“此电脑”,右键点击硬盘图标,选择“属性”选项,即可查看硬盘的容量、已用空间和剩余空间等信息。
5.显卡(显示适配器)信息
在开始菜单中搜索“设备管理器”,展开“显示适配器”一栏,即可查看显卡的型号和驱动信息。
6.主板(主板芯片组)信息
在开始菜单中搜索“dxdiag”,打开DirectX诊断工具,在“系统”选项卡中即可查看主板的生产商和型号。
7.声卡(音频设备)信息
同样在“dxdiag”工具中,在“声音”选项卡中即可查看声卡的详细信息。
8.网卡(网络适配器)信息
打开“设备管理器”,展开“网络适配器”一栏,即可查看安装的网卡型号和驱动信息。
9.显示器信息
右键点击桌面,选择“显示设置”,然后点击“高级显示设置”,即可查看显示器的详细信息,如分辨率、刷新率等。
10.BIOS信息
在开始菜单中搜索“msinfo32”,打开系统信息工具,在左侧导航栏选择“系统摘要”,即可查看BIOS版本和日期等信息。
11.USB设备信息
打开设备管理器,在“通用串行总线控制器”一栏中,即可查看已连接的USB设备信息。
12.外部设备信息
打开“此电脑”,右键点击所需外部设备的图标,选择“属性”选项,即可查看外部设备的详细信息。
13.电源信息
打开“控制面板”,选择“电源选项”,然后点击“查看电池详细信息”,即可查看电池的相关信息。
14.无线网络信息
在系统托盘中找到无线网络图标,右键点击选择“打开网络和共享中心”,然后点击“更改适配器设置”,即可查看无线网络适配器的详细信息。
15.总线(总线控制器)信息
在“设备管理器”中展开“系统设备”一栏,即可查看总线控制器的详细信息。
通过以上的步骤,你可以轻松地了解到自己电脑的硬件配置信息,包括操作系统、CPU、内存、硬盘、显卡、主板、声卡、网卡、显示器、BIOS、USB设备、外部设备、电源、无线网络和总线等。掌握这些知识,可以更好地进行电脑维护和性能优化。
- 详解联想G460重装系统教程(快速轻松完成系统重装,让您的联想G460焕然一新)
- 联想小新2019装Win7教程(让你的联想小新2019轻松安装Windows7系统)
- 苹果电脑密码错误的解决方法(如何快速找到并修复苹果电脑密码错误问题)
- 电脑连接无线时出现IP地址错误的解决办法(解决电脑连接无线网络时遇到的IP地址错误问题)
- 恢复win7系统出厂设置所需时间(解析恢复win7系统出厂设置需要多长时间的因素和方法)
- 电脑CMOS设置错误导致黑屏问题解决方法(解决电脑黑屏问题的关键步骤及注意事项)
- 顽石U盘装系统教程(快速学会使用顽石U盘装系统,轻松解决电脑系统问题)
- 戴尔新电脑错误161解决方法(戴尔电脑出现错误161的原因及解决办法)
- 电脑系统切换错误导致黑屏问题的解决方法(如何应对电脑系统切换错误引发的黑屏现象)
- 电脑硬盘显示结构错误解决方法(探索硬盘结构错误的根源并提供有效解决方案)
- 解读电脑绑定错误的含义与处理方法(了解绑定错误的原因及解决方案,保障电脑正常使用)
- 使用服务器U盘安装Win7系统教程(简便快捷的Win7系统安装方法)
- 联想台式机重装教程(快速了解联想台式机重装方法,让电脑焕然一新!)
- 电脑域名错误解析的方法与步骤(解析域名错误,确保电脑连接顺利进行)
- 使用U盘装机大师轻松装Win7(简易教程,带你轻松完成安装)
- 解析电脑系统日志错误代码的重要性(探索如何通过错误代码解决电脑系统故障)