WinXP一键重装系统教程(一键重装系统教程)
在使用WindowsXP操作系统的过程中,我们常常遇到各种系统问题,例如系统运行变慢、程序崩溃、病毒感染等。为了解决这些问题,一键重装系统成为了最简单、快捷且有效的解决方法之一。本文将详细介绍如何使用WinXP一键重装系统,帮助读者轻松恢复系统,解决各种系统问题。
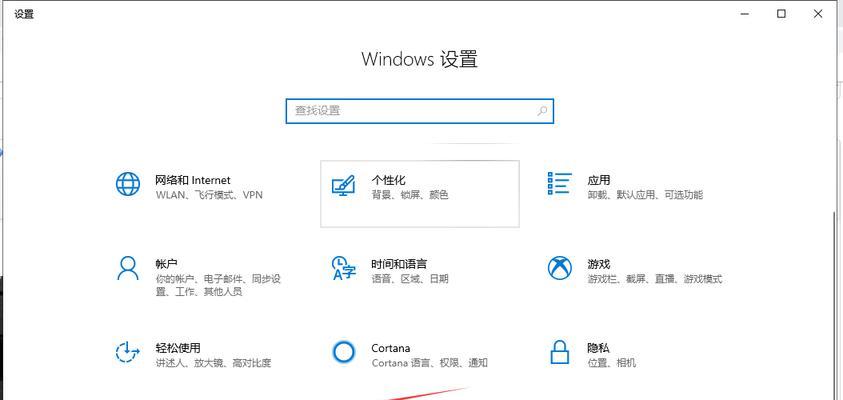
文章目录:
1.准备工作:备份重要文件和数据
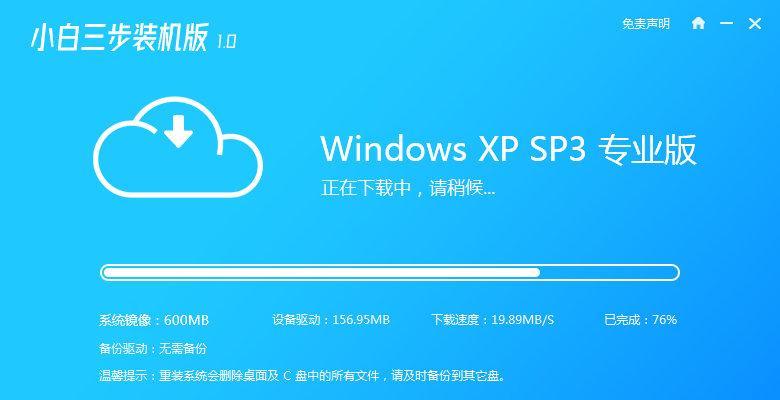
在进行任何系统操作之前,我们应该首先备份重要的文件和数据。通过将它们复制到外部硬盘、U盘或云存储中,确保不会因为重装系统而丢失宝贵的资料。
2.下载和准备重装工具
要进行WinXP一键重装系统,我们需要下载相应的重装工具。推荐使用知名品牌的工具,确保其兼容性和可靠性。下载完成后,我们需要按照工具的说明进行安装和准备工作。
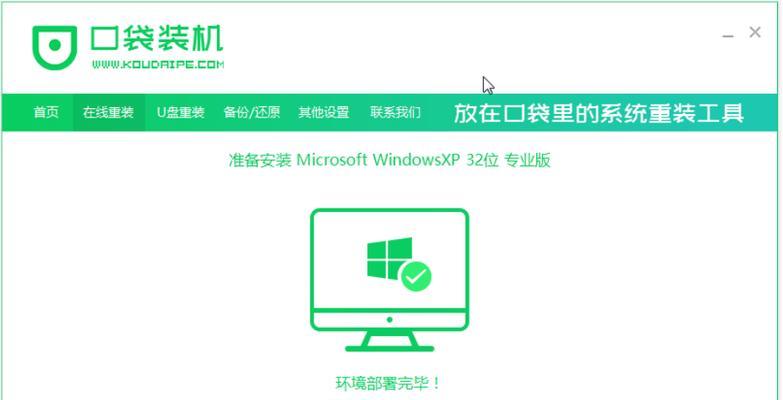
3.制作一键重装系统启动盘
为了能够进行一键重装系统,我们需要制作一个启动盘。在安装好重装工具后,根据工具的操作指南,制作一个能够启动重装系统的光盘或U盘。
4.进入BIOS设置
在重启计算机的时候,按照提示进入BIOS设置。在BIOS设置中,我们需要将启动顺序调整为首先从光盘或U盘启动,以确保能够使用一键重装系统工具。
5.启动一键重装系统
在完成BIOS设置后,重新启动计算机。这时,计算机会从之前制作好的启动盘中读取系统文件,并进入一键重装系统的界面。
6.选择恢复选项
一键重装系统工具会提供多种恢复选项,例如完全恢复、重新分区、清除病毒等。根据自己的需求选择相应的选项。
7.确认重装操作
在选择好恢复选项后,一键重装系统工具会显示一个确认页面,列出将要执行的操作。在确认没有问题后,我们可以点击“继续”按钮开始系统恢复。
8.等待恢复过程完成
系统恢复过程通常需要一定时间,取决于系统的大小和硬盘的读写速度。我们需要耐心等待,不要中途断电或干扰系统恢复过程。
9.配置系统设置
在系统恢复完成后,我们需要重新配置一些基本的系统设置,例如日期和时间、语言、网络连接等。
10.安装必要的驱动程序
在系统恢复后,我们需要安装计算机所需的驱动程序,以确保硬件能够正常工作。这包括显示驱动、声卡驱动、网卡驱动等。
11.更新系统补丁和安全软件
为了保护计算机的安全,我们应该及时更新操作系统的补丁和安装安全软件。这可以提高计算机的性能,并防止病毒和恶意软件的侵害。
12.还原备份文件和数据
在重装系统后,我们可以将之前备份的文件和数据还原回计算机。这样,我们就能够继续使用之前的工作和个人资料。
13.重新安装常用软件
在系统重装完成后,我们需要重新安装常用的软件程序,例如浏览器、办公套件、媒体播放器等。这样,我们就能够继续使用计算机进行各种任务。
14.测试系统功能和性能
在完成系统重装和软件安装后,我们应该对计算机进行测试,确保系统功能和性能正常。例如打印机、扬声器、网络连接等。
15.维护系统和定期备份
为了避免再次出现系统问题,我们应该定期维护系统并定期备份重要文件和数据。这样,即使再次遇到问题,我们也能够轻松恢复系统。
通过本文的WinXP一键重装系统教程,我们可以轻松解决各种系统问题,并快速恢复操作系统。同时,我们也应该养成定期备份和维护系统的好习惯,以保护计算机的安全和稳定性。
- 使用HaseeU盘安装Win10系统的详细教程(轻松掌握HaseeU盘安装Win10系统的步骤与技巧)
- 插上内存条,让笔记本电脑快人一步(掌握正确的内存条插槽方式,提升电脑性能)
- 小狗吸尘器D7(智能科技与强大吸力的完美结合,让清洁更便捷)
- 学习韩博士装机大师XP教程的快速指南(提升技能的关键)
- HTC像素(探索HTC像素手机的高像素摄影魅力)
- ROG笔记本电脑教程(ROG笔记本电脑教程,助你轻松驾驭游戏新纪元)
- 努比亚手机Z11
- 如何调整CSGO画质以获得最佳效果(优化你的CSGO游戏画面设置,提升游戏体验)
- 以西米手机如何满足用户需求(探寻以西米手机的创新与实用性)
- 汽车电脑重装系统教程(轻松解决汽车电脑问题,恢复系统的简便方法)
- 教你如何将Windows10更改为Windows7BIOS设置(一步步教你重新配置BIOS设置,实现Windows10变身Windows7)
- 系统之家win7安装教程(轻松学会win7系统的安装与配置)
- 公认最耐用的固态硬盘推荐(选择安全可靠的存储解决方案,关键在于固态硬盘)
- 如何使用U盘重装电脑系统(教程)
- 使用USB制作XP系统盘(快速方便地安装XP系统,)
- ZUK手机质量如何?(从用户评价和技术指标看其优缺点)