轻松制作UEFIU盘启动教程(一步步教你如何制作UEFIU盘启动盘)
在计算机维护和系统安装过程中,制作UEFIU盘启动盘是非常必要的。本文将为您详细介绍如何轻松制作UEFIU盘启动盘,让您在维护和安装系统时事半功倍。
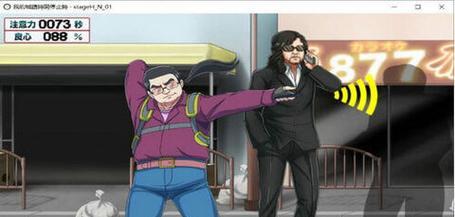
选择适用的工具——Rufus
Rufus是一款免费、易于使用的U盘启动盘制作工具,它支持UEFI引导方式。您可以在官方网站上下载到最新版本的Rufus,并安装在您的电脑上。
准备合适的U盘
为了制作一个可靠的UEFIU盘启动盘,您需要准备一个容量大于8GB的U盘,并确保其可用空间足够。请注意备份U盘中的所有重要数据,因为在制作过程中,U盘上的数据将被清空。

下载操作系统ISO文件
在开始制作UEFIU盘启动盘之前,您需要下载相应的操作系统ISO文件。这个文件可以从官方网站或其他可靠的来源获得。
打开Rufus工具
一旦您已经准备好Rufus和操作系统ISO文件,双击打开Rufus工具。它将自动检测您的U盘,并显示在工具界面上。
选择UEFI引导方式
在Rufus工具的界面上,您会看到一个“引导选择”选项。请确保选择“UEFI”选项以支持UEFI引导。

选择操作系统ISO文件
点击“选择”按钮,在打开的文件浏览窗口中找到并选择您下载的操作系统ISO文件。
设置U盘文件系统格式
在Rufus工具界面上,您将看到一个“文件系统”选项。请确保选择“FAT32”作为U盘的文件系统格式。
开始制作UEFIU盘启动盘
一切准备就绪后,点击Rufus工具界面上的“开始”按钮,它将开始制作UEFIU盘启动盘,并显示制作进度。
等待制作完成
制作UEFIU盘启动盘的时间取决于您的U盘容量和计算机性能。请耐心等待,直到制作完成。
测试UEFIU盘启动盘
一旦制作完成,您可以将U盘插入UEFI支持的计算机,并启动计算机。确保进入UEFI模式,并选择从U盘启动。如果一切顺利,您将能够进入操作系统安装界面。
问题解决:U盘启动失败
如果您的U盘启动失败,请检查是否按照本教程的步骤正确制作。如果问题仍然存在,请尝试重新制作U盘启动盘或使用其他工具。
问题解决:无法选择UEFI引导
有时候,您可能无法在计算机的引导选项中选择UEFI引导。这可能是由于计算机的BIOS设置问题造成的。请进入计算机的BIOS设置,并确保UEFI引导被启用。
问题解决:操作系统安装过程中出现错误
如果在操作系统安装过程中出现错误,请确保您下载的操作系统ISO文件完整且没有损坏。您还可以尝试重新制作U盘启动盘,或者更换其他操作系统ISO文件。
注意事项:备份重要数据
在制作UEFIU盘启动盘之前,请务必备份您U盘中的所有重要数据。制作过程中,U盘上的数据将被清空,以免造成不可挽回的损失。
通过本教程,您已经学会了如何制作UEFIU盘启动盘。这将帮助您在计算机维护和操作系统安装过程中更加高效和方便。记住备份重要数据,并按照本教程的步骤操作,您将能够轻松制作出可靠的UEFIU盘启动盘。
- 如何修复受损的TF卡在手机上的教程(快速恢复TF卡在手机上的功能,避免数据丢失)
- 以赛扬四核J1900性能评测(一款强大且高性价比的处理器解析)
- 手把手教你制作口袋PEU盘(用口袋PEU盘实现数据随身携带和传输)
- 飞利浦一体电脑(高性能、精致外观、实用功能,为你带来无限可能)
- 英伟达710显卡的卓越性能与令人惊叹的图形处理能力(解析英伟达710显卡在游戏和图形设计领域的卓越表现)
- 电脑合成图片(用电脑将两张图片融合为一张完美的合成图像)
- 小辣椒S5(颠覆你对性价比的认知)
- 如何在Ideapad上安装系统(详细步骤让您轻松完成系统安装)
- 探索K500c的魅力与性能(深入了解K500c)
- 乐视、华为、小米(比较乐视、华为和小米的发展情况,探讨其成功的关键因素)
- Win10PIN登录的便利性与安全性(Win10PIN登录的使用方法及优势分析)
- 华为Y310(发现华为Y310的魅力与实用性)
- 深度解析至强E5345(揭秘至强E5345的架构和性能特点)
- 提高笔记本使用体验的自动亮度调节技巧(让你的笔记本屏幕时刻保持最佳亮度,)
- 解密新浪大V卡(一卡在手,社交无忧;新浪大V卡的功能和优势解析)
- 取消Win10升级的方法与技巧(轻松应对Win10升级困扰,从此告别烦恼)