笔记本电脑重装教程(一步步教你如何重装笔记本电脑,让它焕然一新!)
无论是出于系统运行缓慢、病毒感染还是想要清除旧文件等原因,重装笔记本电脑是一个常见的解决方案。然而,对于许多人来说,重装系统可能是一项困扰和费时的任务。本文将详细介绍笔记本电脑重装的步骤和技巧,让您能够轻松地完成这项任务,并让您的电脑焕然一新。
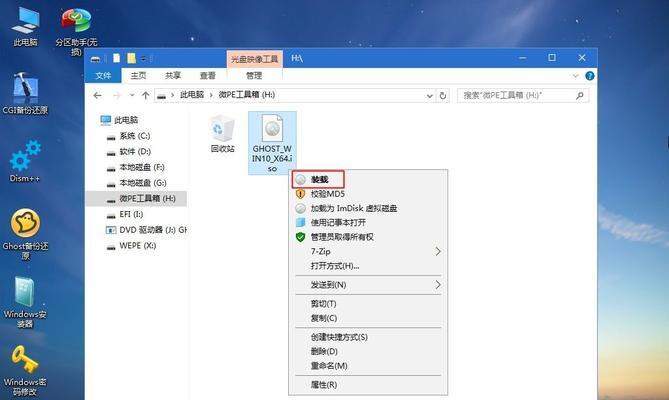
1.确定重装系统的必要性:
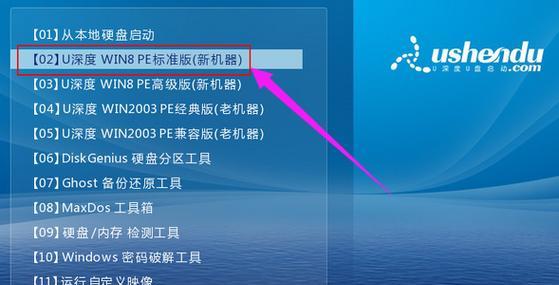
在进行任何操作之前,您需要确定是否真的需要重装系统。分析电脑的表现和问题,比如系统运行缓慢、程序崩溃频繁、出现蓝屏等,以确保重装系统是解决问题的最佳方法。
2.备份重要文件和数据:
在开始重装之前,一定要备份您的重要文件和数据。将它们保存在外部存储设备上,例如USB闪存驱动器或云存储服务。这样做可以保证您在重装系统后能够恢复重要文件,避免数据丢失的风险。
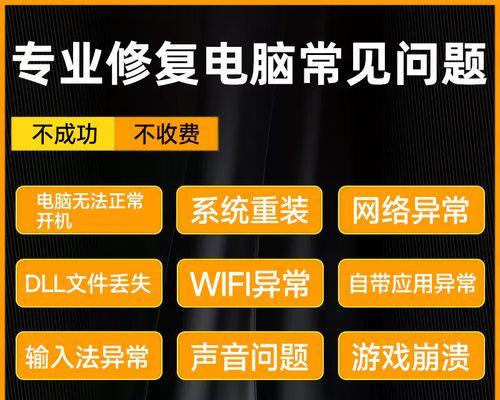
3.下载并准备系统安装介质:
在进行重装之前,您需要下载并准备相应的系统安装介质。这可以是操作系统的光盘、USB安装驱动器或恢复分区。确保安装介质与您的笔记本电脑型号和所需的操作系统版本兼容。
4.设置启动顺序和引导方式:
在重装系统之前,您需要进入BIOS或UEFI设置,将启动顺序调整为从安装介质启动。这样电脑就能够引导至安装界面,让您可以继续进行系统重装。
5.进入安装界面:
一旦启动顺序设置正确,重新启动电脑后会进入系统安装界面。根据提示选择正确的语言、地区和键盘布局等设置,然后点击“下一步”继续进行安装。
6.清除分区和选择安装方式:
在进入安装界面后,您将看到磁盘分区的选项。如果您希望彻底清除电脑上所有数据,可以选择删除所有分区并创建新的分区。如果只想重新安装操作系统而保留其他文件,选择适当的分区并进行格式化。
7.安装操作系统:
在选择好分区后,您需要选择安装操作系统的位置,通常是C盘。点击“下一步”后,系统会开始安装。这个过程可能需要一些时间,请耐心等待直到完成。
8.安装驱动程序:
一旦操作系统安装完毕,您需要安装相应的驱动程序。这些驱动程序包括声卡、显卡、网卡等,可以从笔记本电脑制造商的官方网站上下载。安装驱动程序后,您的电脑将能够正常运行和连接到网络。
9.更新操作系统和软件:
安装完驱动程序后,及时更新操作系统和软件是非常重要的。打开系统设置菜单,检查是否有更新可用,并安装它们。同样地,更新您经常使用的软件也可以提高电脑的性能和安全性。
10.恢复个人文件和数据:
在完成操作系统和软件的更新后,您可以将之前备份的个人文件和数据恢复回电脑。确保检查这些文件是否完整,并放置在正确的位置。
11.安装必要的防病毒软件:
为了保护您的电脑免受病毒和恶意软件的威胁,安装一个可靠的防病毒软件是必要的。下载和安装一个受信任的防病毒软件,然后对系统进行全面扫描以确保电脑的安全。
12.设置个人偏好和自定义:
在完成基本设置后,您可以根据个人喜好对电脑进行进一步的自定义。调整桌面背景、修改屏幕分辨率、安装必要的软件等,使电脑更符合您的使用习惯。
13.创建系统恢复点:
一旦您完成了所有的设置和自定义,不要忘记创建一个系统恢复点。这样,在将来遇到问题时,您可以轻松地还原到这个状态,省去重装系统的麻烦。
14.定期进行系统维护:
重装系统后,定期进行系统维护是非常重要的。清理临时文件、卸载不需要的程序、定期进行病毒扫描和备份都是保持电脑高效运行的关键。
15.结束语:
通过本文的指导,您现在应该能够轻松地重装笔记本电脑。记住,在操作系统重装之前,确保备份重要文件和数据,并仔细遵循每个步骤。重装系统不仅可以解决电脑问题,还可以为您提供一个干净、高效的工作环境。
- 使用USB启动安装Linux系统的教程(简单易懂的步骤,轻松安装您的Linux系统)
- 以惠普电脑U盘启动重装系统教程(详细步骤指导,让您轻松重装系统)
- 从零开始学习RAR密码破解技术(详解RAR密码破解的方法和步骤)
- 如何连接网络打印机进行共享(简单步骤帮你实现打印机共享,提升工作效率)
- 用手机制作U盘重装系统Win7的详细教程(一部手机搞定重装Win7,简单快捷又方便!)
- 以鑫创SSS系列量产工具教程(掌握SSS系列,助力量产工作轻松进行)
- 服务器数据还原的重要性及方法探讨(保障数据安全,提升业务稳定性的关键措施)
- 探索联想Miix5(联想Miix5教程,轻松实现办公与娱乐的完美融合)
- 笔记本电脑配置查询指令详解(了解如何通过指令查看笔记本电脑的配置信息)
- 以路由器有线桥接完美教程(轻松实现网络扩展和设备连接的最佳方法)
- 冰点还原标准卸载教程(以冰点还原为基础的标准卸载方法,让你的电脑干净如新)
- 使用镜像U盘安装Win7系统教程(通过制作镜像U盘实现Win7系统的安装)
- 华硕手动U盘装机教程(轻松操作,让你的电脑焕然一新)
- 镜像安装系统教程(以引导方式安装系统的详细指南)
- 7600显卡性能及应用评测(探索7600显卡的先进技术和多用途性能)
- 联想K41BIOS设置教程(一键操作,轻松调整BIOS设置)